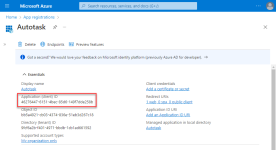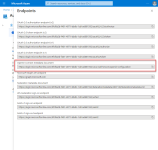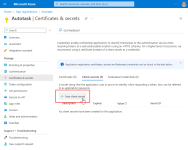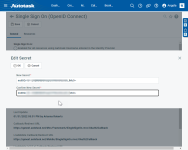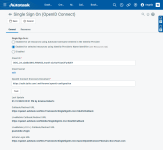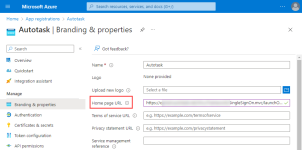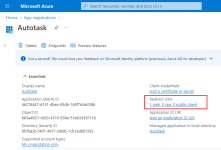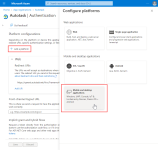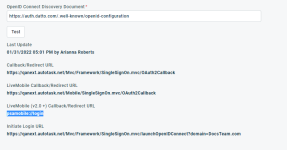Konfigurieren von SSO für Azure AD und Entra ID
SICHERHEIT Zugriffsrechte mit Admin-Berechtigung zum Konfigurieren von Mitarbeitern/Benutzern (HR). Siehe Sicherheitseinstellungen für Admin.
SICHERHEIT Gültiges Azure- /Entra-ID-Konto mit Administratorberechtigungen
NAVIGATION Linkes Navigationsmenü > Verwaltung > Verwaltungskategorien > Organisationseinstellungen & Benutzer > Ressourcen/Benutzer (HR) > Sicherheit > Einmalige Anmeldung (OpenID Connect (OIDC))
Dieses Thema enthält anbieterspezifische Informationen über die Konfiguration der Autotask-Integration mit Microsoft Azure Active Directory. Allgemeine Anweisungen finden Sie unter Single-Sign-On (OpenID Connect) konfigurieren.
Die folgenden Schritte duplizieren die Konfiguration, die von unseren Entwicklern verwendet wird, um die erfolgreiche Verwendung von Azure AD und Entra ID mit Autotask Single Sign-On (Open ID Connect) zu ermöglichen. Wir können nicht die individuellen Azure AD / Entra ID-Konfigurationen oder Software-Updates jedes Kunden vorhersehen, die von Microsoft veröffentlicht wurden. Wenn Fehler auftreten, nachdem Sie die nachfolgenden Konfigurationsschritte ausgeführt haben, wenden sie sich bitte an den Der Kaseya Helpdesk.
Um die Integration zu konfigurieren, müssen Autotask und Azure gleichzeitig geöffnet sein, und Sie müssen sowohl bei Autotask als auch bei portal.azure.com oder https://entra.microsoft.com als Administrator angemeldet sein.
Gehen Sie wie folgt vor, um Single Sign-On für Azure AD / Entra ID zu konfigurieren:
Gehen Sie wie folgt vor, um die Autotask-Integration in Azure / Entra ID zu registrieren:
- Navigieren Sie zu App-Registrierungen. Siehe Navigieren zur App-Registrierungsseite.

- Klicken Sie auf Neue Registrierung. Die Seite Eine App registrieren wird geöffnet.

- Füllen Sie die folgenden Felder aus:
| Feld | Beschreibung |
|---|---|
|
Name |
Geben Sie den benutzerseitigen Namen für diese Anwendung ein, z. B. „Autotask“. |
|
Unterstützte Kontenarten |
Ihre Auswahl hier bestimmt, wer diese Anwendung nutzen kann. Wenn Sie unsicher sind, wählen Sie Nur Konten in diesem Firmenverzeichnis. |
|
URI umleiten (optional) |
Wechseln Sie zur Seite Autotask Single Sign On (OpenID Connect) und kopieren Sie die URL in das Feld Callback/Redirect URL. Wechseln Sie zurück zu Azure, wählen Sie Web als Plattform und fügen Sie den Feldwert in das zweite Feld ein. |
- Klicken Sie auf Registrieren. Es wird ein Dialogfenster geöffnet, um Sie darauf hinzuweisen, dass die App erfolgreich erstellt wurde, und die Seite für die neue App wird geöffnet.
- Direkt unter dem Anzeigenamen sehen Sie die Anwendungs-ID (Kunde) und Verzeichnis-ID (Mandant).
Speichern Sie Ihre Einstellungen in beiden Anwendungen.
WICHTIG Da Azure AD und Entra ID die Bereitstellung benutzerdefinierter Attribute über OpenID Connect (d. h. setzen des Wertes autotaskusername für einen Benutzer innerhalb des IdP), müssen in Autotask-, Azure AD- und Entra-ID-Clients die Option Aktiviert für ausgewählte Ressourcen mithilfe der Namenskennung des Identitätsanbieters verwenden, wobei die eindeutige ID des Benutzers aus dem IdP auf der Seite Autotask-SSO festgelegt ist.
Um die eindeutige ID des Benutzers vom IdP der Autotask-Ressource zuzuordnen, führen Sie die folgenden Schritte aus:
- Öffnen Sie die Seite Linkes Navigationsmenü > Verwaltung > Verwaltungskategorien > Organisationseinstellungen & Benutzer > Ressourcen/Benutzer (HR) > Sicherheit > Single Sign-On (OpenID Connect (OIDC)).
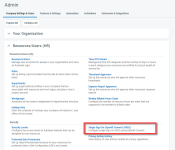
- Wählen Sie auf der Registerkarte Allgemein unter Single-Sign-On ist: die Option Für ausgewählte Mitarbeiter aktiviert, die den Name Identifier des Identity Providers verwenden aus. Dadurch wird die Registerkarte Ressourcen zur Auswahl zur Verfügung gestellt.
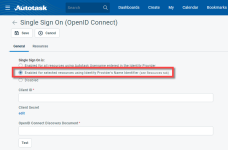
- Klicken Sie auf die Registerkarte Mitarbeiter.
- Melden Sie sich bei portal.azure.com oder https://entra.microsoft.com an und navigieren Sie zu Azure Active Directory > Verwalten > Benutzer oder Microsoft Entra Admin Center > Identität > Benutzer.
- Klicken Sie auf den Namen des Benutzers, den Sie zuordnen möchten. Die Profilseite wird geöffnet.
- Kopieren Sie die Objekt-ID.
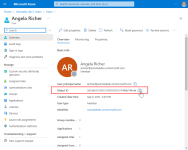
- Wechseln Sie zu Autotask und aktivieren Sie das Kontrollkästchen neben dem Mitarbeiternamen. Fügen Sie den Wert in das Feld Eindeutige ID in Autotask ein.
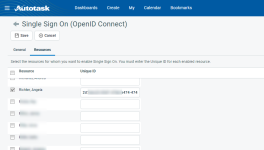
- Wiederholen Sie die Schritte 1 - 7 für jede Ressource.