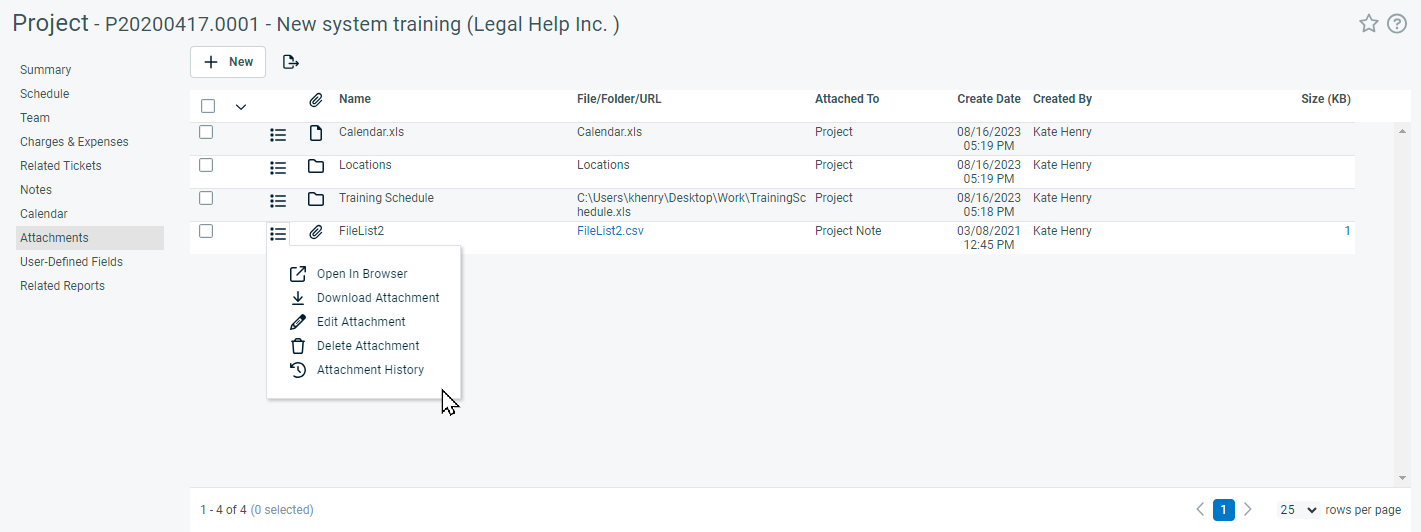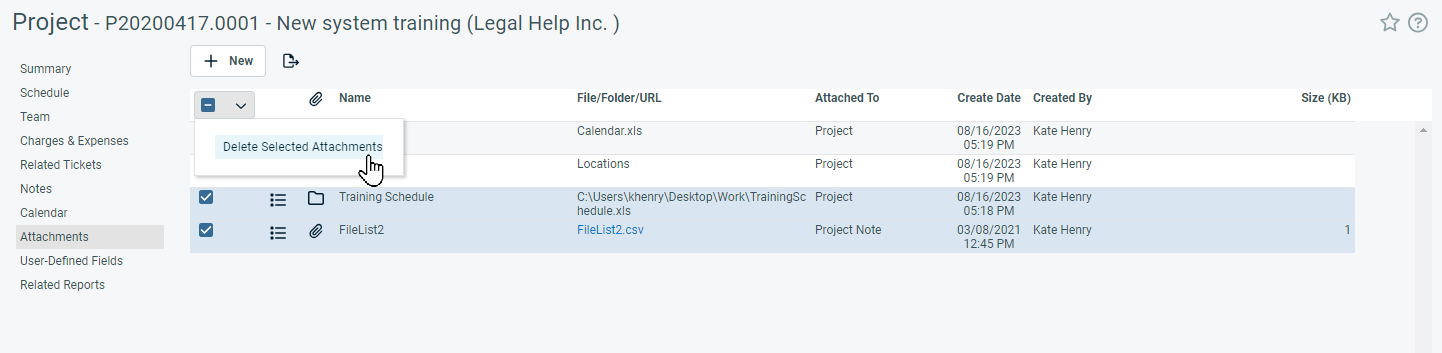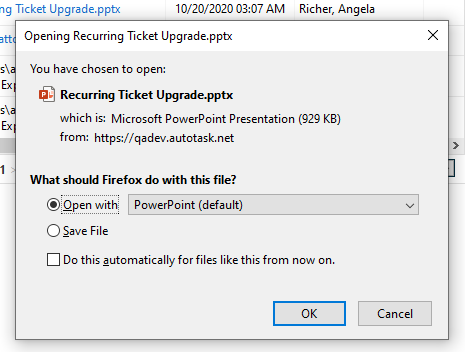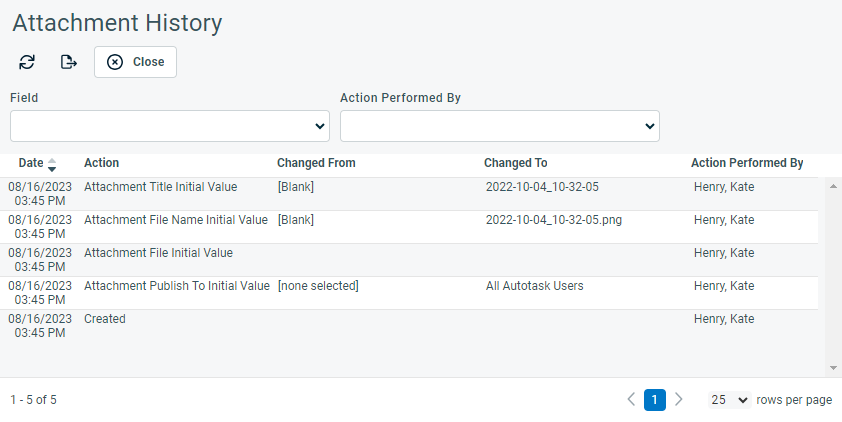Die Seite „Projektanhänge“
SICHERHEIT Berechtigung zur Anzeige von Projekten. Siehe Sicherheitseinstellungen für Projekte.
NAVIGATION > Projekte > Suchen > Projekte > Klick auf Suchen > Kontextmenü > Projekt anzeigen > Anhänge
Auf der Seite „Anhänge“ werden alle Anhänge angezeigt, die dem Projekt zugeordnet sind, alle Projektaufgaben oder -probleme sowie alle Aufgaben- und Problemnotizen. Um die Seite zu öffnen, nutzen Sie den/die Pfad(e) im vorstehenden Abschnitt Sicherheit und Navigation.
HINWEIS Anhänge auf Projektebene können nur über diese Seite geöffnet werden. Auf Anhänge, die mit Aufgaben und Projektproblemen verbunden sind (direkt oder über eine Notiz), kann auch über die Aufgabe oder das Projektproblem zugegriffen werden. Notizenanhänge bei Aufgaben werden in der Ansicht „Anhänge“ des Projekts aufgelistet, können jedoch auch von Mitarbeitern angezeigt werden, die keinen Projektzugriff haben. Siehe Projekt- oder Projektphasennotizen hinzufügen oder bearbeiten.
Details zum Hinzufügen eines Anhangs in Autotask (einschließlich einer Beschreibung der Anhangsarten, Dateigrößenbeschränkungen und Informationen zum Hinzufügen von Dateien und Ordnern) finden Sie unter Anhänge hinzufügen und verwalten.
Mehrere Anhänge können gleichzeitig gelöscht werden, indem Sie die Anhänge auswählen und Ausgewählte Anhänge aus dem Massenmenü löschen auswählen.
Schaltflächenleiste
| Name | Beschreibung |
|---|---|
|
Neu |
Öffnen Sie die Seite „Anhang hinzufügen“. Siehe Anhänge hinzufügen und verwalten. |
|
Exportiert die Liste der Anhänge in das CSV-Format. HINWEIS Um eine Liste von Anhängen zu drucken, müssen Sie sie exportieren. |