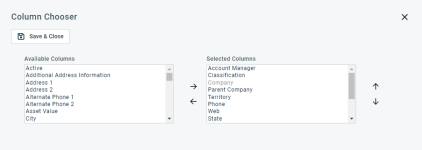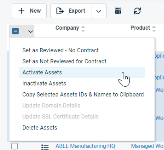Ratenzahlungen suchen und verwalten
SICHERHEIT Zugriffsrechte mit Zugriff auf CRM und Objektberechtigungen für Geräte & Ratenzahlungen
NAVIGATION Linkes Navigationsmenü > CRM > Suche > Abonnements oder Linkes Navigationsmenü > CRM > Suche > Geräte > Öffnen eines Geräts > Zubehörregisterkarte Abonnements
Sie suchen nach Ratenzahlungen und verwalten diese über die Ratenzahlungssuchseite. Sie verwalten die Ratenzahlungen für ein einzelnes Gerät auf der Registerkarte Ratenzahlung der Seite „Gerät“. Um die Seite zu öffnen, nutzen Sie den/die Pfad(e) im vorstehenden Abschnitt Sicherheit und Navigation.
- Um eine Liste aller Datensätze eines bestimmten Objekts in Ihrer Datenbank anzuzeigen, klicken Sie auf Suchen, ohne jegliche Filter anzuwenden.
Suchergebnisse mit mehr als 25, 50 oder 100 Datensätzen (abhängig von Ihren Einstellungen für die Datensätze pro Seite) werden seitenweise dargestellt. Nutzen Sie die Seitennavigation, um zusätzliche Ergebnisse anzuzeigen. Insgesamt werden jeweils 5.000 Datensätze abgerufen.
- Um nach bestimmten Datensätzen zu suchen, wenden Sie einen oder mehrere Filter an. Siehe Einen Suchfilter anwenden.
Der Filter Aktiv ist standardmäßig Aktiv auf den Seiten Firmensuche, Kontaktsuche, Meine Firmen und Meine Kontakte sowie bei der globalen Suche nach Firma, Kontakt (Vorname), Kontakt (Nachname) und Kontakt (E-Mail). Die Zähler im Menü Meine reflektieren lediglich aktive Einträge.
HINWEIS Es gibt mehrere Optionen für Telefonnummernfilter. Der Filter Telefon sucht nach einer Übereinstimmung vom Typ enthält, die jegliche im Filterfeld eingegebenen Zeichen (wie beispielsweise - oder () ) beinhaltet. Die Seiten Firmensuche und Kontaktsuche verfügen über die Option Telefon (nur Zahlen), wobei Sonderzeichen im Filter und den Ergebnissen ignoriert werden. Es wird lediglich eine Suche vom Typ enthält bezüglich der im Filterfeld eingegebenen Zahlen durchgeführt. Die Seite Kontaktsuche ermöglicht außerdem die Suche nach Telefonnummer (beginnt mit). Dabei wird nach Telefonnummern gesucht, die mit dem im Filterfeld eingegebenen Wert beginnen.
Die folgenden Tool-Schaltflächen werden über dem Raster angezeigt:
| Tool-Schaltfläche | Beschreibung |
|---|---|
|
|
Auf zahlreichen Suchseiten (jedoch nicht in den Widget-Rastern zum Nachforschen) können Sie eine neue Instanz des ausgewählten Objekts erstellen. Diese Schaltfläche ist sichtbar, bevor Sie eine Suche ausführen:
Um Hilfe in Bezug auf das Ausfüllen der Felder zu erhalten, nutzen Sie die kontextbezogene Hilfe für die Seite, die geöffnet wird. Diese Schaltfläche wird nur auf der Registerkarte für Extras Geräte-Ratenzahlung angezeigt. |
|
|
SICHERHEIT Standardmäßig ist der Export für Benutzer mit Admin-Zugriffsrechten verfügbar und für alle anderen deaktiviert. Dies kann jedoch auch für andere Zugriffsrechte aktiviert werden. Siehe Kann Rasterdaten exportieren. HINWEIS Beim Export zu CSV: Um eine einheitliche Formatierung von Datum/Uhrzeit in der CSV-Ausgabe zu gewährleisten, empfehlen wir, dass die Autotask-Formatierungseinstellungen für Datum/Uhrzeit des Benutzers mit den Windows-Formatierungseinstellungen für Datum/Uhrzeit auf dem Computer, auf dem der Export vorgenommen wird, identisch sind. Dadurch werden Konflikte dabei verhindert, wie die Software, die den Bericht generiert, das Format für Datum/Uhrzeit interpretiert.
HINWEIS Beachten Sie, dass nur die ausgewählten Spalten der ersten 5.000 Datensätze exportiert werden. WICHTIG Die Exportdatei enthält nicht alle Felder, die für einen erneuten Import der Daten mit den Vorlagen für den Datenimport erforderlich sind, und die Datenüberschriften stimmen nicht überein. |
|
|
Mithilfe der Spaltenauswahl können Sie die Suchergebnisraster in Autotask individuell anpassen. Damit wird Folgendes festgelegt:
HINWEIS Einstellungen für die Spaltenauswahl in Suchergebnisrastern und einigen Standardberichten sind Teil der Benutzereinstellungen, die auf dem Autotask-Server gespeichert werden. Sie können sich über einen beliebigen Computer anmelden und Ihre Einstellungen für die Spaltenauswahl auf Ihre Autotask-Sitzung angewandt haben. Um die in Ihrer Autotask-Instanz gespeicherten Daten zu löschen und die Einstellungen für die Spaltenauswahl auf die Standardeinstellungen in Autotask zurückzusetzen, klicken Sie auf die Schaltfläche Einstellungen zurücksetzen unter Meine > Diverses > Einstellungen. Gehen Sie wie folgt vor, um das Raster anzupassen:
Die Spalten erscheinen entweder im Bereich Verfügbare Spalten oder Ausgewählte Spalten.
HINWEIS Die Reihenfolge von oben nach unten in der Liste Ausgewählte Spalten wird zur Reihenfolge von links nach rechts in der Liste Suchergebnisse.
TIPP Wenn die Zeichen + # nach dem Spaltennamen erscheinen, dann hat diese Spalte möglicherweise mehrere Einträge für einige Zeilen zurückgegeben. Wenn dies geschieht, erscheint der erste Eintrag in der Zeile gefolgt von + und dann die Anzahl der weiteren zurückgegebenen Einträge. Um die Liste der weiteren Einträge anzuzeigen, fahren Sie mit der Maus über den Eintrag in der Spalte. |
|
Klicken Sie auf das Aktualisierungssymbol |
| Menüoption | Beschreibung |
|---|---|
| Bearbeiten | Ein Warnmeldung in Bezug auf die Konsequenzen der Bearbeitung von Ratenzahlungen wird angezeigt. Klicken Sie auf OK, um die Seiten „Ratenzahlung hinzufügen“ und „Ratenzahlung bearbeiten“ zu öffnen. Details über die einzelnen Felder der Seite „Ratenzahlung“ finden Sie unter Eine abrechenbare Ratenzahlung hinzufügen oder bearbeiten. HINWEIS Alle Änderungen an der Ratenzahlung wirken sich lediglich auf ungebuchte Abrechnungsinstanzen aus. |
| Erneuern / Ausgewählte Ratenzahlungen erneuern | Erstellt ein Duplikat dieser Ratenzahlung, das am Tag nach dem Ablaufdatum dieser Ratenzahlung in Kraft tritt. Die Bedingungen der neuen Ratenzahlung sind identisch, ausgenommen die Datumsangaben für „Gültig von“ und „Gültig bis“. |
| Stornieren / Ausgewählte Ratenzahlungen stornieren | Dadurch werden alle noch nicht abgerechneten Ratenzahlungszeiträume gelöscht, und die Abrechnung dieser Ratenzahlung sofort ausgesetzt. Ratenzahlungen werden in der Regel dann storniert, wenn die Beziehung zu der Firma dauerhaft beendet wurde. Der Status der Ratenzahlung wird zu Storniert geändert. HINWEIS Wenn das Gültigkeitsdatum der Ratenzahlung abgelaufen ist, ist die Option Ratenzahlung stornieren im Rechtsklickmenü ausgegraut. Sie müssten die Ratenzahlung zuerst bearbeiten, um das Gültigkeitsdatum auf einem zukünftigen Zeitpunkt zu setzen, und sie dann stornieren. |
| Aktivieren / Deaktivieren | Wenn Sie Ratenzahlung deaktivieren auswählen, werden weder die Ratenzahlung noch die Rechnungspositionen der Ratenzahlung unter Verträge > Genehmigen & Buchen > Registerkarte „Ratenzahlungen“ gelöscht. Es handelt sich stattdessen um eine Kennzeichnung, dass es Probleme gibt (z. B. Zahlungsprobleme), die gelöst werden müssen. Die Ratenzahlung ist quasi in eine „Wartestellung“ versetzt. „Inaktiv“ sollte lediglich ein temporärer Status für Ratenzahlungen sein. Inaktive Ratenzahlungen können über das Menü erneut aktiviert werden. |
| Löschen / Ausgewählte Ratenzahlungen löschen | Ratenzahlung können nur dann gelöscht werden, wenn noch keine Rechnungspositionen der Ratenzahlung gebucht wurden. Sobald Posten gebucht und abgerechnet wurden, müssen Sie Stornieren verwenden, um alle zukünftigen Rechnungspositionen zu löschen. Der Löschvorgang kann nicht rückgängig gemacht werden. Nach dem Löschen ist kein Verweis auf die Ratenzahlung mehr vorhanden. |