Einen Artikel als Gerät installieren
SICHERHEIT Zugriffsrechte mit Zugriff auf CRM, Ansichtsberechtigung für Firmen vom gleichen Firmentyp und Objektberechtigungen zum Hinzufügen von Geräten
NAVIGATION CRM > Suchen > Angebote > Angebotene Artikel anzeigen/bearbeiten > Tools > Geräte erstellen
NAVIGATION Seite „Ticketdetails“ > Registerkarte „Warenposten & Spesen“ > Kontextmenü > Warenposten bearbeiten > Kontrollkästchen „Gerät erstellen“ markieren > Klick auf „Speichern“
NAVIGATION Seite „Projektdetails“ > Warenposten & Spesen > Klick mit der rechten Maustaste oder Klick auf Belegzeile > Warenposten bearbeiten > Kontrollkästchen „Gerät erstellen“ markieren > Klick auf „Speichern“
NAVIGATION Seite „Vertragsdetails“ > Warenposten > Klick mit der rechten Maustaste > Warenposten bearbeiten > Kontrollkästchen „Gerät erstellen“ markieren > Klick auf „Speichern“
Informationen über den Geräteassistenten
Wenn Sie einem Angebot einen Artikel oder Warenposten hinzufügen und der Kunde das Angebot akzeptiert oder wenn Sie einen Artikel oder Warenposten einem Ticket, Projekt oder Vertrag hinzufügen, haben Sie die Möglichkeit, den Artikel als Gerät einzurichten. Führen Sie zu diesem Zweck den Geräteassistenten aus.
Der Geräteassistent nimmt ein Gerät, das bereits von Autotask identifiziert wurde (als angebotener Artikel oder Warenposten), und weist es dem Kunden permanent zu. Im Assistenten können Sie die allgemeinen Artikelinformationen einsehen und Garantieinformationen, Seriennummern usw. hinzufügen, um das spezielle Gerät zu bestimmen. Wenn es ein Problem mit dem Asset gibt, kann direkt auf dem Ticket darauf verwiesen werden.
- Um die Seite zu öffnen, nutzen Sie den/die Pfad(e) im vorstehenden Abschnitt Sicherheit und Navigation.
- Füllen Sie die folgenden Felder aus:
| Felder | Beschreibung |
|---|---|
Installationsseite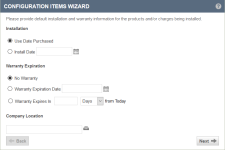 |
|
| Installation | Wenn der Assistent über die Seite „Angebotene Artikel“ ausgeführt wird, ist das Optionsfeld Kaufdatum verwenden deaktiviert und das Installationsdatum wird standardmäßig ausgewählt. Geben Sie ein Installationsdatum ein. Wenn der Assistent über die Seite „Warenposten“ ausgeführt wird, ist standardmäßig Kaufdatum verwenden ausgewählt. Das Kaufdatum ist das Datum, an dem der Vertrags-, Projekt- oder Ticketwarenposten erstellt wurde. |
| Ablauf der Garantie | Wählen Sie eine Garantieoption aus, indem Sie auf eines der Optionsfelder klicken. Standardmäßig ist Keine Garantie ausgewählt. |
|
Ihre Firma - Geschäftsstellen |
Wählen Sie den Standort des Geräts aus. |
Seite für die Auswahl der zu installierenden Artikel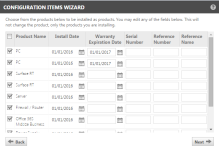 Wenn Sie den Assistenten über die Seite „Angebotener Artikel“ oder „Projektwarenposten“ ausführen, können Sie bis zu 150 Artikel auf einmal einrichten. Über die Seite „Vertrags- oder Ticketwarenposten“ können Sie lediglich diesen einen Warenposten einrichten. Wenn Sie auf der Liste einen Gerät sehen, das Sie nicht installieren möchten, deaktivieren Sie einfach das Kontrollkästchen auf der linken Seite. |
|
| Artikelname | Wenn der Assistent über ein Angebot ausgeführt wird, wird der Artikelname aus dem Angebot übernommen. Wenn Sie die Seite „Warenposten“ über die Bestandsartikel- oder Artikelliste ausgefüllt haben, wird der Artikelname automatisch eingetragen. Wenn Sie die Seite „Warenposten“ über die Artikelgruppenliste ausgefüllt haben, klicken Sie in der Spalte Artikelname auf die Datenauswahl für Artikel und wählen Sie den entsprechenden Artikel aus. HINWEIS Wenn die Belegzeile eines Angebots- oder Artikelwarenpostens eine Anzahl größer als 1 aufweist, wird für jede Instanz eine separate Belegzeile erstellt, damit die Serien- und Garantieinformationen jeweils separat erfasst werden können. |
| Installationsdatum und Ablaufdatum der Garantie | Informationen von der ersten Seite sind eingetragen, können jedoch hier bearbeitet werden. |
| Seriennummer, Referenznummer, Referenzname | Für jedes Gerät kann auf dieser Seite eine Seriennummer, eine Referenznummer und ein Referenzname eingetragen werden. Sie können Tickets nach diesen Feldern durchsuchen. |
Seite zum Erstellen als Ratenzahlungen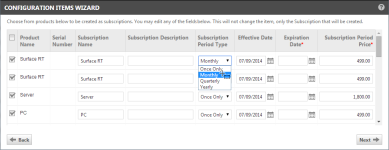 |
|
| Seite zum Erstellen als Ratenzahlungen | Prüfen Sie die Rechnungspositionen (Ratenzahlungen), die für die Artikel erstellt werden, die Sie installieren. Wenn Sie den Geräteassistent über ein Angebot gestartet haben, werden die Preise für den Zeitraum der Ratenzahlung standardmäßig übernommen, können jedoch bearbeitet werden. Wenn Multi-Währung aktiviert ist, wird der Preis für den Zeitraum der Ratenzahlung in der Kundenwährung angezeigt. Standardmäßig werden alle Artikelzeilen für die Abrechnung ausgewählt, aber Sie können die Markierung für einzelne Artikel aufheben, wenn Sie keine abrechenbare Ratenzahlung erstellen möchten. Weitere Informationen zum Abrechnen mit Ratenzahlungen finden Sie unter Eine abrechenbare Ratenzahlung hinzufügen oder bearbeiten. TIPP Optimale Vorgehensweise |
| Zu installierenden Artikel für Warenposten auswählen | Nur Artikel aus der Artikelliste können als Geräte installiert werden. Wenn Sie einen Warenposten installieren, der nur über eine Artikelgruppe verfügt, müssen Sie den entsprechenden Artikel auswählen. Wählen Sie für jeden Warenposten den entsprechenden zu installierenden Artikel aus Ihrer Artikelliste aus. TIPP Alles, was auf Ihren Angeboten und Abrechnungen enthalten ist, sollte auf Ihrer Artikelliste vorhanden sein, daher können Sie diesen manuellen Schritt überspringen. |
| Zusammenfassungsseite | |
| Zusammenfassungsseite | Listet die Handlungen auf, die ausgeführt werden. |
- Klicken Sie auf Fertigstellen.
Die Geräte werden erstellt, wobei die Geräterubrik des Artikels, falls vorhanden,verwendet wird, oder die Systemstandardgeräterubrik, falls nicht vorhanden.
Sie können die Geräte über das Dropdown-Menü der Seite Firmendetails finden, wenn Sie wissen, für welche Firma sie installiert wurden und durch CRM > Suchen > Geräte (fügen Sie entsprechende Filterwerte zur Suche hinzu) wenn Sie es nicht wissen.
Auf beiden Seiten können Sie die einzelnen Geräte bearbeiten und einem Vertrag zuweisen, der die Abrechnung und Service Level Agreements für die Geräte regelt. Weitere Informationen finden Sie unter Geräte hinzufügen und bearbeiten.



