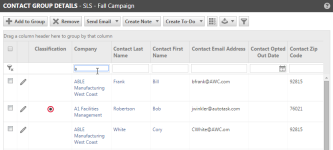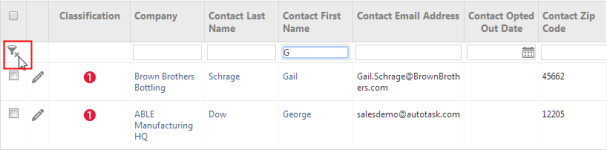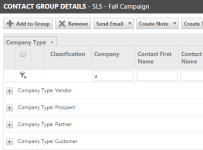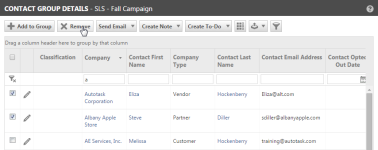Mitgliedschaft bei Kontaktgruppen verwalten
SICHERHEIT Zugriffsrechte mit Zugriff auf CRM und Funktionszugriff auf Kontaktgruppenmanager
NAVIGATION > CRM > Ihre Kontakte benachrichtigen > Kontaktgruppenmanager > Klick mit der rechten Maustaste > Kontaktgruppe anzeigen
Die Seite „Kontaktgruppendetails“ zeigt eine Liste aller aktiven Kontakte an, die sich derzeit in der Gruppe befinden. Über diese Seite können Sie Kontaktmaßnahmen einleiten, Kontakte aus der Gruppe entfernen, eine Liste der Kontakte aus der Gruppe exportieren und die Seite „Kontakte zu Gruppe hinzufügen“ öffnen.
Aufgabenschaltflächen
| Name | Beschreibung |
|---|---|
| Zur Gruppe hinzufügen | Öffnet das Fenster „Kontakte zu Gruppe hinzufügen“. Siehe Mitglieder zu einer Kontaktgruppe hinzufügen. |
| Entfernen | Klicken Sie darauf, um ausgewählte Kontakte zu entfernen. Siehe Kontakte aus einer Gruppe entfernen. |
| E-Mail senden | Im Kontaktgruppendetail können Sie eine Kontaktaktion auswählen, die ausgeführt werden soll, d. h. E-Mails senden, Notizen erstellen oder Aufgaben erstellen. Wenn Sie eine Kontaktmaßnahme auswählen, wird die Seite „Kontaktmaßnahme“ geöffnet, um die ausgewählten Handlungen für die gesamte Gruppe oder für ausgewählte Kontakte auszuführen. Details finden Sie unter Kontaktmaßnahmen erstellen und ausführen. |
| Notiz erstellen | |
| To-Do erstellen | |
| Spaltenauswahl | Klicken Sie darauf, um die Felder und benutzerdefinierten Felder zur Anzeige im Raster auszuwählen, die Auswahl aufzuheben und sie zu sortieren. |
| Exportieren | Klicken Sie darauf, um die Liste der Gruppenmitglieder in CSV-, XLS- oder PDF-Format zu exportieren. Alle ausgewählten Spalten sowie die ersten 5.000 Datensätze werden exportiert. Sie können die Liste als Datei in Excel-, CSV- (durch Komma getrennte Werte) oder PDF-Format exportieren. Alle Spalten, die im Raster sichtbar sind, werden exportiert. Die exportierte Liste behält die Reihenfolge bei, die im Raster angezeigt wird. TIPP Um einen Teil der Gruppenliste zu exportieren, können Sie eine neue Gruppe erstellen, die gewünschten Kontakte dieser Gruppe hinzufügen und diese exportieren. |
| Erweiterter Filter | Mit dem erweiterten Filter können Sie Suchanfragen basierend auf mehreren Spalten mit verschiedenen Operatoren erstellen. Alle im Seitenraster verfügbaren Spalten stehen für erweiterte Suchfunktionen zur Verfügung. Siehe Den erweiterten Filter verwenden. |
Das Raster für Gruppenmitglieder einrichten
Die Tabelle, in dem die Kontaktgruppenmitglieder angezeigt werden, verfügt über erweiterte Funktionen, mit denen Sie die angezeigten Spalten und Zeilen sowie deren Gruppierung und Filterung steuern können.
Sie können je nach Bedarf Spalten hinzufügen und entfernen, mit Ausnahme von drei feststehenden Spalten: Nachname, Vorname und E-Mail-Adresse.
Mithilfe der Spaltenauswahl können Sie Spalten hinzufügen und entfernen.
Die meisten Spalten können Sie durch Klicken und Ziehen der Spaltenüberschrift an eine andere Stelle im Raster verschieben. Einige Spalten sind möglicherweise feststehend, d. h., sie können nicht verschoben werden. Sie können die Spalten neben den feststehenden Spalten jedoch verschieben.
- Platzieren Sie den Cursor über einer Spaltenüberschrift.
- Klicken und ziehen Sie die Spaltenüberschrift an die gewünschte Stelle.
- Verwenden Sie die kleinen Pfeile oberhalb und unterhalb der Überschrift, um diese in der Zeile zu positionieren.
HINWEIS Falls Sie die Pfeile nicht sehen können, ist die Überschrift, die Sie verschieben möchten, nicht richtig in der Überschriftszeile positioniert.
Sie können diese Tabelle mithilfe von einfachen Spaltenfiltern filtern, die als leere Felder unterhalb der Spaltenüberschriften angezeigt werden.
Sie können dabei jeweils nur eine Spalte durchsuchen. Sie können Daten in eine andere Spalte eingeben, ohne die Filter zu entfernen, um die ursprünglichen Ergebnisse zu durchsuchen. Wenn Sie den Filter entfernen, gehen die ursprünglichen Ergebnisse verloren.
TIPP Verwenden Sie den erweiterten Filter, um mehrere Spalten gleichzeitig zu durchsuchen.
- Um den Spaltenfilter zu verwenden, geben Sie Zeichen in das Feld des Filters ein. Wenn das Feld ein Menü enthält, wählen Sie die Option aus, anhand der Sie suchen möchten. Sobald Sie mit der Eingabe aufhören oder auf Ihre Auswahl klicken, wird die Suche durchgeführt.
TIPP Wenn Sie die zum Filtern gewünschte Spalte nicht sehen können, klicken Sie auf „Spalten hinzufügen/entfernen“ und ziehen Sie die gewünschte Spalte aus der Feldauswahl in das Raster.
Welche Daten werden zurückgegeben?
Die Spaltenfilter vergleichen die Zeichenfolgen in den Suchfeldern mit den Anfangszeichen der Daten, die in dieser Spalte gespeichert sind. Wenn der Spaltenfilter ein Menü enthält, gibt die Suche nur exakte Übereinstimmungen zurück.
Die Suche gibt keine Einträge zurück, bei denen die angegebene Zeichenfolge in der Mitte oder am Ende der Daten im Feld erscheint, es sei denn, Sie verwenden einen Platzhalter.
Platzhalter verwenden
Die Spaltenfilter akzeptieren das Prozentzeichen (%) als Platzhalter. Damit können Sie eine angepasste Inhaltssuche durchführen. Wenn Ihnen eine Zeichenfolge in Ihrem gesuchten Ziel bekannt ist, können Sie „%“ als Anfangszeichen Ihrer Suchzeichenfolge direkt vor die anderen Zeichen setzen, nach denen Sie suchen möchten.
Mehrere Spalten durchsuchen
Mit den Spaltenfiltern können Sie nicht gleichzeitig mehrere Spalten durchsuchen. Sie müssen zunächst Zeichen in einen Spaltenfilter eingeben und diese Suche ausführen, bevor Sie Daten in einen weiteren Spaltenfilter eingeben können.
Die Tabelle behält Daten in den Spaltenfiltern bei, bis Sie die Filterfelder wieder löschen, sodass Sie Ihre Suche Schritt für Schritt ausbauen können. Wenn Sie einen Filter für mehrere Spalten benötigen, empfehlen wir Ihnen, den erweiterten Filter zu verwenden. Siehe nachfolgend „Den erweiterten Filter verwenden“.
Spaltenfilter entfernen
Die Tabelle behält alle Zeichen bei, die in die Spaltenfilter eingegeben wurden und filtert weiterhin nach diesen Kriterien, bis Sie die Eingaben aus dem Filterfeld entfernen.
- Um alle Spaltenfilter zu löschen, klicken Sie auf das Löschsymbol links neben den Filtern.
HINWEIS Die Löschoption wird nur dann angezeigt, wenn ein oder mehrere Spaltenfilter Daten enthalten.
Wie bei den meisten Autotask-Rastern können Sie auf eine Spaltenüberschrift klicken, um nach dieser Spalte zu sortieren. Einträge werden in aufsteigender Reihenfolge sortiert. Klicken Sie nochmals, um die Reihenfolge umzukehren.
Sie können nicht nach den drei feststehenden Spalten gruppieren: Nachname, Vorname und E-Mail-Adresse.
Sie können die im Raster aufgelisteten Einträge nach jeder beliebigen nicht feststehenden Spalte gruppieren. Wenn Sie eine Spalte verschieben können, dann können Sie auch nach ihr gruppieren.
Um nach Spaltenüberschrift zu gruppieren, ziehen Sie die Überschrift in die Zeile über den Spaltenüberschriften. Sie können nach mehreren Ebenen gruppieren.
- Finden Sie die Überschrift der Spalte, nach der Sie gruppieren möchten.
- Klicken und ziehen Sie die Überschrift in die Zeile über den Spaltenüberschriften.
Die Spaltenbeschriftung wird auf die linke Seite der Zeile über den Spaltenüberschriften verschoben. Die Tabelle wird neu in Gruppen von Kontakten eingeordnet, die denselben Wert in der Gruppierungsspalte aufweisen. Wenn Sie zum Beispiel nach einer Spalte für das Feld „Firmentyp“ gruppieren, werden alle Kontakte mit demselben Firmentyp gruppiert.
Eine Überschriftsbezeichnung kennzeichnet die Spalte, nach der Sie gruppieren sowie den gemeinsamen Wert der Kontakte in der Gruppe.
- Klicken Sie in der Tabelle auf das +-Zeichen, um eine Überschriftszeile zu erweitern und die Liste der Kontakte für den gemeinsamen Gruppierungswert anzuzeigen.
- Um auf mehreren Ebenen zu gruppieren, ziehen Sie zusätzliche Spaltenüberschriften in die Zeile über den Spaltenüberschriften.
Die höchste Gruppierungsebene ist die Spalte ganz links. Die Ebenen nehmen nach rechts ab.
TIPP Sie können die Position der Überschriften in der Gruppierungszeile nicht ändern. Um eine neu hinzugefügte Spalte zur höchsten Gruppierungsebene zu machen, müssen Sie diese ganz nach links verschieben, wenn Sie sie in die Zeile „Gruppieren nach“ verschieben. Wenn Sie die Position einer Überschrift, die sich bereits in der Zeile befindet, ändern möchten, müssen Sie diese zunächst zurück in die Überschriftszeile und dann in die gewünschte Position der Gruppierungszeile ziehen.
Um die Gruppierung zu entfernen, ziehen Sie die Spalten zurück in die Zeile der Spaltenüberschriften.
Um die Anzahl der auf einer Seite angezeigten Datensätze festzulegen, wählen Sie die entsprechende Zahl aus der Liste „Datensätze pro Seite“ aus.
Unterhalb des Rasters werden Navigationstools für die Liste sowie zusätzliche Informationen zur Anzahl der Einträge in der Liste angezeigt. Sie können sehen, wie viele Datensätze sich in der aktuellen Liste befinden, auf wie viele Seiten diese Datensätze verteilt sind und wie viele Einträge auf allen Seiten ausgewählt wurden.
Fall ein oder mehrere Einträge ausgewählt wurden, erscheint die Anzahl der ausgewählten Einträge unterhalb der Navigationspfeile. Dabei handelt es sich um die Gesamtzahl aller ausgewählten Einträge auf allen Seiten.
- Klicken Sie auf den Link, um zwischen den Ansichten Nur ausgewählte Kontakte anzeigen und Alle Kontakte anzeigen zu wechseln.
Kontakte aus einer Gruppe entfernen
Gehen Sie wie folgt vor, um Kontakte zu entfernen:
- Verwenden Sie die Spaltenfilter oder den erweiterten Filter, um die Kontakte zu suchen, die entfernt werden sollen. Siehe Den erweiterten Filter verwenden.
- Klicken Sie für jeden Kontakt, den Sie entfernen wollen, auf das Kontrollkästchen oder, wenn Sie alle auf der Seite angezeigten Kontakte entfernen wollen, auf das Kontrollkästchen in der Kopfzeile.
HINWEIS Wenn Sie zusätzliche Filter auf die Liste anwenden, nachdem Sie die Kontrollkästchen auswählen, verlieren Sie die Auswahl. Wenn Sie keine Suche konfigurieren können, mit der Sie alle Kontakte auswählen können, die Sie auf einmal entfernen möchten, wählen Sie Kontakte aus einer Suche aus, entfernen Sie diese und wiederholen Sie dies dann mit anderen Filterkriterien.
- Wenn Ihre Liste seitenweise dargestellt wird, wählen Sie weiterhin Kontakte auf jeder Seite aus.
Wenn Sie auf das Kontrollkästchen in der Kopfzeile klicken, werden lediglich auf der aktuellen Seite alle Kontrollkästchen ausgewählt. Wenn Sie von einer Seite zur nächsten gehen, bleiben alle Auswahlen erhalten.
- Wenn Sie alle Kontakte ausgewählt haben, die aus der aktuellen Liste entfernt werden sollen, klicken Sie auf „Entfernen“.
TIPP Überprüfen Sie die ausgewählten Kontakte. Sobald Sie auf „Entfernen“ geklickt haben, kann dies nicht mehr rückgängig gemacht werden.
Eine Nachricht zeigt an, wie viele Kontakte Sie aus der Gruppe entfernt haben.
- Klicken Sie auf OK, um die Meldung zu bestätigen. Wiederholen Sie diesen Vorgang bei Bedarf.
Mitgliedschaft bei Kontaktgruppen über andere Stellen verwalten
Einige Verwaltungsfunktionen für Gruppenmitglieder sind außerdem auf der Registerkarte Firmenseite > Kontaktgruppen und der Registerkarte Kontaktseite > Kontaktgruppen verfügbar. Details zum Verwalten von Gruppenkontakten über die Seiten Firmendetails oder Kontaktdetails finden Sie unter Die Registerkarte „Kontaktgruppen“.