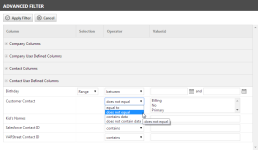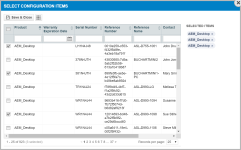Den erweiterten Filter verwenden
SICHERHEIT Zugriffsrechte mit Zugriff auf CRM und Funktionszugriff auf Kontaktgruppenmanager
NAVIGATION > CRM > Ihre Kontakte benachrichtigen > Kontaktgruppen > Klick mit der rechten Maustaste > Kontaktgruppe anzeigen > Zur Gruppe hinzufügen > Erweiterter Filter
Mit dem erweiterten Filter auf den Seiten Kontaktgruppendetail und Kontakt zur Gruppe hinzufügen können Sie nach allen zur Anzeige verfügbaren Spalten filtern, ohne die Spalten in die Tabelle zu verschieben. Sie können auch nach zusätzlichen Spalten filtern, die nicht für die Anzeige in der Tabelle verfügbar sind, einschließlich Organisations- und Kontakt-UDFs.
Mit dem erweiterten Filter können Sie nach mehreren Spalten gleichzeitig suchen, auch nach Spalten, die derzeit nicht in der Tabelle angezeigt werden. Sie können die Suchkriterien für jede Spalte anpassen und auswählen, ob Sie einen oder mehrere Werte zum Vergleich verwenden möchten und dabei unter mehreren Operatoren wählen. Dabei variiert die Anzahl verfügbarer Operatoren, aus denen Sie wählen können, von Spalte zu Spalte.
Alle verfügbaren Spalten werden links aufgeführt, gefolgt von den Optionen „Auswahl“ und „Operator“, die für die Spalte und das Feld „Wert(e)“ verfügbar sind. Das Feld für die Werte kann ein Texteingabefeld sein, ein Menü oder ein Feld, das eine Datenauswahl verlangt.
Einen erweiterten Filter hinzufügen
- Um die Seite zu öffnen, nutzen Sie den/die Pfad(e) im vorstehenden Abschnitt Sicherheit und Navigation.
- Klicken Sie auf Erweiterter Filter, um die Seite „Erweiterter Filter“ zu öffnen.

- Erweitern Sie eine Gruppe von Feldern und suchen Sie die Spalte, anhand der Sie filtern möchten.
- Wählen Sie, falls vorhanden, eine Option aus dem Auswahlmenü.
Auswahloptionen
Auswahl Beschreibung Bereich Sie können einen Start- und einen Endwert eingeben, und die Suche gibt dann Werte innerhalb dieses Bereichs zurück. Diese Funktion ist nur bei Spalten mit Datumsangaben und numerischen Werten verfügbar. Einzeln Sie können nur einen Wert auswählen oder eingeben. Dynamisch Dynamische Optionen werden mithilfe des aktuellen Kalenderdatums berechnet. Zum Beispiel „Letzte 7 Tage“ gibt alle Einträge zurück, bei denen das Postendatum das aktuelle Kalenderdatum oder ein Datum zwischen dem aktuellen Datum minus 7 Tage ist. Alle Zeitspannen, die auf einem Jahr basieren (beispielsweise „Jahr bis dato“), basieren auf dem aktuellen Kalenderjahr.
Mit dieser Option können Sie unter „dynamischen“ Optionen in einem Dropdown-Menü wählen.
Die von Ihnen gewählte Option ändert möglicherweise den Operator und das Feld „Wert(e)“. Wenn Sie zum Beispiel „Dynamisch“ auswählen, zeigt das Feld für die Werte eine Liste mit dynamischen Optionen an. Eine Beschreibung der verfügbaren Auswahloptionen finden Sie in der nachfolgenden Tabelle.
- Wählen Sie den Operator aus, den Sie anwenden möchten.
Operatoroptionen
Operator Beschreibung enthält Gibt alle Datensätze zurück, die den gesamten Wert enthalten, der in der Spalte „Wert“ eingegeben wurde. gleich Gibt alle Datensätze zurück, die genau dem Wert entsprechen, der in der Spalte „Wert“ eingegeben wurde. ungleich Gibt alle Datensätze zurück, die nicht genau dem Wert entsprechen, der in der Spalte „Wert“ eingegeben wurde. enthält nicht Gibt alle Datensätze zurück, die den Wert nicht enthalten, der in der Spalte „Wert“ eingegeben wurde. größer als Gibt alle Datensätze zurück, deren Wert größer als der Wert ist, der in der Spalte „Wert“ eingegeben wurde. Dieser Operator ist typischerweise nur für Felder mit Datumsangaben oder numerischen Werten verfügbar. größer gleich Gibt alle Datensätze zurück, deren Wert größer oder gleich dem Wert ist, der in der Spalte „Wert“ eingegeben wurde. Dieser Operator ist typischerweise nur für Felder mit Datumsangaben oder numerischen Werten verfügbar. kleiner als Gibt alle Datensätze zurück, deren Wert kleiner ist als der Wert, der in der Spalte „Wert“ eingegeben wurde. Dieser Operator ist typischerweise nur für Felder mit Datumsangaben oder numerischen Werten verfügbar. kleiner gleich Gibt alle Datensätze zurück, deren Wert kleiner oder gleich dem Wert ist, der in der Spalte „Wert“ eingegeben wurde. Dieser Operator ist typischerweise nur für Felder mit Datumsangaben oder numerischen Werten verfügbar. zwischen Wenn Sie diesen Operator auswählen, enthält die Spalte „Wert(e)“ 2 Felder, die durch das Wort „und“ getrennt sind. Geben Sie in beide Felder je einen Wert ein. Der Filter gibt dann alle Einträge zurück, deren Wert größer oder gleich dem Wert im ersten Feld UND kleiner oder gleich dem Wert im zweiten Feld ist. Dieser Operator ist typischerweise nur für Felder mit Datumsangaben oder numerischen Werten verfügbar. beginnt mit Gibt alle Datensätze zurück, deren Wert mit dem Wert beginnt, der in der Spalte „Wert“ eingegeben wurde. endet mit Gibt alle Datensätze zurück, deren Wert mit dem Wert endet, der in der Spalte „Wert“ eingegeben wurde.
- Geben Sie den Wert ein, nach dem Sie suchen möchten.
Geben Sie bei direkten Texteingabefeldern Ihre Angaben direkt in das Feld ein. Verwenden Sie bei anderen Feldern die Datenauswahl oder wählen Sie aus einer Liste aus.
In Auswahllisten können Sie bei gedrückter Strg-Taste mehrere Optionen auswählen.
Die Datenauswahl des erweiterten Filters verwenden
Einige Felder für den erweiterten Filterwert enthalten eine Datenauswahl, z. B. wenn Sie ein oder mehrere Geräte bestimmten Inhalten zuordnen möchten. Die Datenauswahl des erweiterten Filters wird in einem separaten Fenster geöffnet. Es enthält eine durchsuchbare Tabelle, die 25, 50 oder 100 Elemente pro Seite anzeigt. Mit den Navigationstools unter der Tabelle können Sie von Seite zu Seite wechseln.
Sortieren und Filtern
Sie können auf eine beliebige Spalte klicken, um nach dieser Spalte zu sortieren und erneut klicken, um diese Sortierreihenfolge umzukehren. Jede Spalte enthält außerdem einen einfachen Filter.
Den einfachen Spaltenfilter verwenden
Geben Sie Ihre Suchkriterien direkt in das Feld unter der Spaltenüberschrift ein, um den einfachen Filter zu verwenden und die Liste zu filtern. Sobald Sie die Eingabe von Zeichen in das Feld beenden, wird die Suche ausgeführt. Der einfache Filter führt eine Suche vom Typ „enthält“.
Einträge auswählen und entfernen
Wenn Sie Ihre Liste gefiltert haben und bereit sind, Einträge auszuwählen, gehen Sie wie folgt vor:
- Wählen Sie das Kontrollkästchen neben den gewünschten Einträgen aus. Wenn die Tabelle, mit der Sie arbeiten, keine Kontrollkästchen enthält, klicken Sie auf das Element selbst.
Die ausgewählten Einträge werden in die Liste Ausgewählte Einträge verschoben.
- Gehen Sie bei Bedarf zu einer anderen Seite und wählen Sie Kontrollkästchen für weitere Einträge aus oder klicken Sie auf die Einträge.
- Wenn Sie mit der Liste Ausgewählte Einträge zufrieden sind, klicken Sie auf Speichern, um die Datenauswahl zu schließen und zum erweiterten Filter zurückzukehren. Um die Datenauswahl zu verlassen, ohne die Auswahl zu speichern, klicken Sie auf Abbrechen.
Wenn Sie die Datenauswahl erneut öffnen, wird Ihre Auswahl immer noch im Feld Ausgewählte Einträge angezeigt.
Um Einträge aus dem Feld Ausgewählte Einträge zu entfernen, gehen Sie wie folgt vor:
- Um alle Einträge aus dem Feld Ausgewählte Einträge zu entfernen, klicken Sie auf Entfernen.
- Um einzelne Einträge aus dem Feld Ausgewählte Einträge zu entfernen, doppelklicken Sie jeden Eintrag, den Sie entfernen wollen.
- Klicken Sie auf Filter anwenden.
Wenn Sie den Filter anwenden, wird die Seite Erweiterter Filter geschlossen und die Tabelle zeigt die Suchergebnisse an. Die von Ihnen ausgewählten Kriterien werden über der Tabelle angezeigt und Links ermöglichen es Ihnen, den erweiterten Filter zu löschen oder Ihre Filterauswahl zu bearbeiten.
Den erweiterten Filter bearbeiten
Wenn Ihre Suche nicht die gewünschten Ergebnisse liefert, können Sie den Filter erneut öffnen und Ihre Filterauswahl bearbeiten. Klicken Sie auf den Link „Bearbeiten“, der neben den Kriterien des erweiterten Filters angezeigt wird.
Den erweiterten Filter löschen
Wenn Ihre Suchergebnisse in der Tabelle angezeigt werden, wird über der Tabelle unter der Überschrift Erweiterte Filterkriterien ein Link Löschen angezeigt. Klicken Sie, um den erweiterten Filter zu löschen.