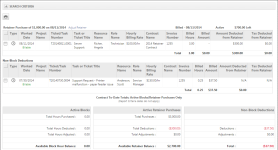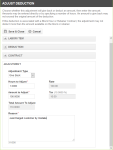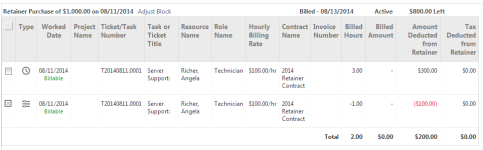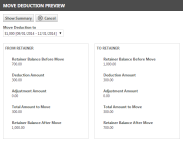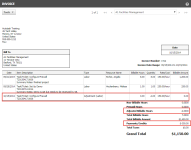Gebuchte Arbeitsaufwandsposten anpassen
SICHERHEIT Ein Zugriffsrecht, das Verträge beinhaltet
NAVIGATION Linkes Navigationsmenü > Verträge > Rechnungen & Anpassungen > Arbeitsanpassungen
Informationen über das Anpassen von gebuchtem Arbeitsaufwand
Wenn Posten in Autotask gebucht wurden, gelten sie als „abgerechnet“ und werden als Umsatz angesehen. Um Diskrepanzen zu vermeiden, können Sie gebuchte Posten nicht bearbeiten. Sie müssen entweder die Posten zuerst rückbuchen und dann Ihre Änderungen vornehmen, oder Kunden eine Gutschrift für direkt abrechenbare Arbeitsaufwandsposten (nur Arbeitsaufwandsposten) geben, die genehmigt und gebucht oder in Rechnung gestellt wurden.
HINWEIS Nicht abrechenbarer Arbeitsaufwand, Arbeitsaufwand, der über einen Pauschal-, Service- oder Incident-Vertrag erfasst wird, und Arbeitsaufwand mit einer Tätigkeitsart, bei der das Feld „Auf Rechnung anzeigen“ auf „Nein“ gesetzt ist, kann nicht angepasst werden.
Anpassungen heben die Transaktion nicht auf, sondern erstellen eine Gutschriftstransaktion, die die erste Transaktion oder Teile davon storniert. Diese Anpassungen werden auf der nächsten Rechnung als separate Belegzeilen sowie in der Rechnungsübersicht angezeigt.
TIPP Sie sollten Anpassungen nur als letzte Option verwenden, wenn die Rechnungsstellung für den Kunden bereits vorgenommen wurde. Bevor eine Rechnung gesendet wird, sollte die Rückbuchungsoption verwendet werden.
So können Sie ...
Um nach Datum und anderen ausgewählten Kriterien nach Arbeitsaufwandsposten zusammen mit anderen eventuell vorhandenen Anpassungen für diese Arbeitsaufwandsposten zu suchen, tun Sie Folgendes:
- Um die Seite zu öffnen, nutzen Sie den/die Pfad(e) im vorstehenden Abschnitt Sicherheit und Navigation.
- Geben Sie einen Firmennamen ein oder wählen Sie einen aus. Anpassungen können immer nur für eine einzelne Firma vorgenommen werden, und dies ist ein erforderlicher Filter.
- Ändern Sie optional den Filter Anzeigen durch die Auswahl von inaktiven oder aktiven Verträgen. Die Standardauswahl ist „Alle Verträge“.
- Ändern Sie bei Bedarf den Standardzeitraum für das Arbeitsdatum (aktuelles Datum minus 30 Tage).
- Wenn die Organisationsstruktur aktiviert ist, können Sie außerdem anhand einer Kombination von „Bereich > Geschäftssparte“ filtern. Die Dropdown-Liste enthält alle aktiven Geschäftssparten, mit denen Sie verbunden sind.
- Klicken Sie auf Suchen.
HINWEIS Wenn Multi-Währung aktiviert ist, werden alle Beträge auf dieser Seite in der Kundenwährung angezeigt.
Die Ergebnisse erscheinen im Raster unter den Suchfiltern.
Die Tabelle zeigt alle gebuchten und/oder in Rechnung gestellten Arbeitsaufwandsposten an, die dem angegebenen Zeitraum sowie zusätzlich von Ihnen gewählten Suchkriterien entsprechen. Zusätzlich zu den gebuchten und/oder in Rechnung gestellten Arbeitsaufwandsposten gibt die Suche alle vorgenommenen Anpassungen an den gefundenen Arbeitsaufwandsposten zurück, selbst wenn die Anpassungen nicht in den angegeben Zeitraum fallen.
Gehen Sie zum Beispiel davon aus, dass ein Arbeitsaufwandsposten für einen Vorauszahlungsvertrag am 11. März erstellt wurde und Sie dann am 16. März den Arbeitsaufwandsposten anpassen, um eine Stunde zurückzuholen. Wenn Sie nach allen Arbeitsaufwandsposten suchen, die zwischen dem 1. März und dem 15. März erstellt wurden, gibt die Suche den Arbeitsaufwandsposten und die zugehörigen Anpassungen zurück, auch wenn Sie die Anpassungen am 16. März vorgenommen haben.
TIPP Fahren Sie mit der Maus über eine Anpassungszeile, um das Datum und den Grund der Anpassung sowie den Namen des Mitarbeiters zu sehen, der die Anpassung vorgenommen hat.
Arbeitsaufwandsposten und Anpassungen für Stundenkontingent- und Vorauszahlungsverträge werden nach dem Vertrag und Stundenkontingent oder der Vorauszahlung gruppiert, die angewendet wurden. Arbeitsaufwandsposten, die nicht über ein Stundenkontingent oder eine Vorauszahlung abgerechnet werden, erscheinen unter „Abzüge, nicht Kontingent“ unter den Stundenkontingent- und Vorauszahlungsabzügen. Die schließt Überschussposten für Stundenkontingent- und Vorauszahlungsverträge ein.
Eine Überschriftzeile trennt gruppierte Daten. Für jeden aufgelisteten Vertrag zeigt die Überschriftzeile die folgenden Informationen an:
- Die Art des Kaufs (Vorauszahlung, Stundenkontingent usw.)
- Den Betrag (in Währung oder Stunden)
- Wann der Kauf getätigt wurde
- Bei Stundenkontingent- und Vorauszahlungskaufgruppen erscheint der Link „Stundenkontingent gutschreiben“ oder „Vorauszahlung gutschreiben“. Klicken Sie diesen Link, um das Stundenkontingent oder die Vorauszahlung gutzuschreiben.
- Wann der Vertragswarenposten abgerechnet wurde
- Den aktuellen Status des Stundenkontingent- oder Vorauszahlungskaufs (aktiv, inaktiv oder abgeschlossen)
- Die Anzahl der im Vertrag verbleibenden Stunden oder Währung
Stundenkontingentkäufe werden zuerst aufgelistet, gefolgt von Vorauszahlungskäufen und dann Abzüge außerhalb des Kontingents.
Spaltenüberschriften erscheinen im Raster unter der jeweiligen Überschriftzeile. Die Spalten enthalten nützliche Informationen, um alle Arbeitsaufwandsposten zu identifizieren und Ihnen bei der Entscheidung zu helfen, ob der Posten genehmigt werden soll oder nicht.
Bis zu 39 Spalten werden entweder angezeigt oder sind in der Spaltenauswahl verfügbar. Die folgende Tabelle beschreibt 14 der nützlichsten Spalten.
| Name der Überschrift | Beschreibung |
|---|---|
| Auswahlkästchen | Um ausgewählte Posten auf Null zu setzen, muss ein Posten markiert sein. Beachten Sie, dass wenn ein oder mehrere Posten markiert sind, „Auswahl auf Null setzen“ die einzig verfügbare Option im Rechtsklickmenü wird. |
| Arbeitsdatum | Das Datum, an dem der Arbeitsaufwand ausgeführt wurde. |
| Projektname | Name des zugewiesenen Projekts, wenn der Arbeitsaufwandseintrag auf einer Aufgabe war. Diese Spalte ist leer, wenn der Arbeitsaufwand auf einem Ticket war. |
| Aufgaben-/Ticketnummer | Nummer der Aufgabe oder des Tickets, über die/das der Arbeitsaufwandszeiteintrag abgerechnet wurde. |
| Titel der Aufgabe/des Tickets | Titel der Aufgabe oder des Tickets, über die/das der Arbeitsaufwandszeiteintrag abgerechnet wurde. |
| Name des Mitarbeiters | Der Mitarbeiter, der den Arbeitsaufwand ausgeführt hat. HINWEIS Wenn Sie mit der Maus über eine Anpassungszeile fahren, wird der Name des Mitarbeiters, der die Anpassung vorgenommen hat, in einem Tooltip angezeigt. |
| Name der Rolle | Die Rolle, die den Abrechnungssatz festlegt. |
| Stundensatz | Der Abrechnungssatz, der auf den Arbeitsaufwand angewandt wurde. Wenn der Arbeitsaufwand auf einen Vertrag angewandt wurde, entspricht der Stundensatz dem Vertragssatz. Wenn der Posten eine Anpassung ist, entspricht der Satz dem Stundensatz für den ursprünglichen Arbeitsaufwandsposten. |
| Vertragsname | Der Name des Vertrags, auf den der Arbeitsaufwand angewandt wurde. |
| Rechnungsnummer | Die Nummer der Rechnung, die den Arbeitsaufwand oder die Anpassung einschließt, falls der Posten bereits in Rechnung gestellt wurde. Wenn der Arbeitsaufwand oder die Anpassung noch nicht in Rechnung gestellt wurde, ist das Feld leer. |
| Abgerechnete Arbeitsstunden | Abgerechnete Stunden (in dezimalem Zeiteintrag), einschließlich der über einen Stundenkontingent- oder Vorauszahlungsvertrag abgerechneten Stunden. |
| Abgerechneter Betrag | Berechnetes Feld: Stundensatz x tatsächliche Arbeitsstunden. Dies zeigt „ - “ an, wenn Rechnungspositionen durch einen Vorauszahlungskauf abgedeckt sind. |
| Von Vorauszahlung abgezogene Steuern | Diese Option wird nur dann angezeigt, wenn das Modul für die Vorauszahlungssteuer aktiviert ist. Siehe Steuer auf Warenposten bei Vorauszahlungsverträgen hinzufügen. |
| Von Vorauszahlung abgezogener Betrag | Zeigt den Betrag des Vorauszahlungsabzugs für Zeilen an, die Rechnungspositionen enthalten, die durch einen Vorauszahlungskauf abgedeckt sind. Dies zeigt „k. A.“ für Posten an, die keine Vorauszahlungen sind. |
Textfeld für Anpassungen
Sie können mit der Maus über Anpassungen fahren, um ein Textfeld mit den folgenden zusätzlichen Informationen anzuzeigen: Den Namen des Mitarbeiters, der die Anpassung vorgenommen hat, das Datum, an dem die Anpassung vorgenommen wurde und der Grund für die Anpassung.
Bisherige Summen für Vertrag für aktive Stundenkontingente und Vorauszahlungen und Abzüge, die kein Stundenkontingent betreffen
Der Abschnitt unter dem Transaktionsraster bietet zusammengefasste Daten für aktuell aktive Stundenkontingent- und Vorauszahlungskäufe, Abzüge und Anpassungen, zusammen mit den Summen für Abzüge und Anpassungen, die keine Stundenkontingente betreffen.
Zum Gutschreiben eines Stundenkontingent- oder Vorauszahlungskaufs:
- Klicken Sie in der Gruppenüberschrift auf den Link zum Gutschreiben (Stundenkontingent oder Vorauszahlung). Ein Fenster wird geöffnet.
- Wählen Sie im Dropdown-Menü „Anpassung“ die Option zurückgeben aus, um dem Kunden Stunden (für Stundenkontingente) oder einen Geldbetrag (für Vorauszahlungen) gutzuschreiben, oder weitere abziehen, um zusätzliche Stunden oder Beträge in Rechnung zu stellen.
- Geben Sie die Anzahl der Stunden oder den Betrag zum Gutschreiben oder zusätzlichen Abziehen ein.
- Geben Sie einen Grund für die Änderung ein.
- Klicken Sie auf Speichern & Schließen, um Ihre Änderungen vorzunehmen und die Seite zu aktualisieren. Die Anpassung erscheint nun im Raster unterhalb der Gruppenüberschrift.
WICHTIG Der Link zum Anpassen (Stundenkontingent/Vorauszahlung) erscheint erst dann, wenn etwas auf das Stundenkontingent oder die Vorauszahlung gebucht wurde.
Transaktionen anpassen
Sie passen Transaktionen an, indem Sie das Rechtsklickmenü mit den folgenden Optionen verwenden.
Diese Option storniert die gesamte Belegzeile, indem es eine Kredittransaktion über denselben Betrag erstellt wird. Der gutgeschriebene Betrag wird lediglich im Feld Zahlungen/Gutschriften auf der Rechnung angezeigt.
TIPP Um die Anzahl der ausgeglichenen Stunden und nicht nur den Betrag der Rückzahlung auf der Rechnung anzuzeigen, verwenden Sie die Option „Zeile gutschreiben“.
Um die Zeile auf Null zu setzen:
- Markieren Sie das Auswahlkontrollkästchen der Zeile oder Zeilen.
- Klicken Sie mit der rechten Maustaste auf eine beliebige ausgewählte Zeile und klicken Sie dann auf Auswahl auf Null setzen.
- Geben Sie, wenn Sie dazu aufgefordert werden, im Textfeld einen Grund für die Nullsetzung ein und klicken Sie auf Weiter. Die Seite wird aktualisiert, und unter jeder auf Null gesetzten Transaktion wird eine Kredittransaktion angezeigt.
Mithilfe der Option „Zeile gutschreiben“ können Sie entweder Stunden oder Beträge zurückzugeben (bis hin zur Gesamtsumme der Transaktion, die Sie ausgleichen) oder zusätzliche Stunden/Beträge abziehen. Die Anpassungen werden als Belegzeile auf der Rechnung angezeigt.
Zum Ausgleichen einer Zeile unternehmen Sie Folgendes:
- Markieren Sie nicht das Auswahlkästchen, da somit die Option „Zeile gutschreiben“ deaktiviert wird.
- Klicken Sie mit der rechten Maustaste auf eine Zeile und wählen Sie Zeile gutschreiben aus. Die Seite „Abzug anpassen“ wird geöffnet.
- Um Details der Transaktion zu überprüfen, klicken Sie auf das Pluszeichen neben Arbeitsaufwandsposten, Abzug oder Vertrag.
- Füllen Sie die folgenden Felder aus:
| Feld | Beschreibung |
|---|---|
| Art der Anpassung | Wählen Sie Zurückgeben aus, um dem Kunden Stunden oder einen Geldbetrag gutzuschreiben, oder Weitere abziehen, um zusätzliche Stunden/Beträge in Rechnung zu stellen. |
| Gutzuschreibende Stunden | Geben Sie die Anzahl der Stunden ein. Das Feld „Betrag“ wird berechnet. |
| Satz | Zeigt den System- oder Vertragssatz an, der für die Abrechnung verwendet wird. |
| Gutzuschreibender Betrag | Geben Sie einen Betrag ein. Die Felder „Gutzuschreibende Stunden“ und „Gutzuschreibender Betrag“ sind verknüpft, und das andere Feld wird jeweils berechnet. |
| Steuer | Der Steuerbetrag, der für die ursprüngliche Transaktion erhoben wurde. |
| Insgesamt gutzuschreibender Betrag | Die Summe des gutzuschreibenden Betrags und der Steuer. |
| Ursprünglichen Wechselkurs verwenden (statt aktuellem Wechselkurs) | Dieses Kontrollkästchen wird nur dann angezeigt, wenn Multi-Währung aktiviert ist. Wenn sich der Wechselkurs geändert hat, seit die ursprüngliche Transaktion gebucht wurde, können Sie entweder den ursprünglichen Wechselkurs verwenden (die empfohlene Option, wenn die Rechnung noch nicht bezahlt wurde) oder den aktuellen Wechselkurs (bevorzugt, wenn die Rechnung bereits bezahlt wurde). HINWEIS Beachten Sie, dass Rundungsfehler auftreten können, da wir diese Berechnung rückgängig machen. |
| Grund | Geben Sie einen Grund für die Änderung ein. Beachten Sie, dass Ihre Firma eventuell die Gründe für die Anpassung auf der Rechnung an den Kunden anzeigt. |
- Klicken Sie auf Speichern & Schließen, um Ihre Änderungen vorzunehmen und die Seite zu aktualisieren. Die Anpassung erscheint nun im Raster unter der ursprünglichen Zeile.
TIPP Eine Anpassung kann nicht ausgeglichen werden. Wenn Ihnen bei einer Anpassung ein Fehler unterlaufen ist, können Sie sie löschen und eine andere Anpassung vornehmen.
Sie können nur Anpassungen löschen, nicht die ursprünglichen Transaktionen. Wenn Sie die Anpassung löschen, wird der Anpassungsbetrag zum Stundenkontingent- oder Vorauszahlungskauf zurückgegeben.
Wenn die ursprüngliche Anpassung den Status „Inaktiv/Aktiv“ des verbundenen Stundenkontingent- oder Vorauszahlungskaufs ändert, setzt das Löschen den Kauf wieder auf den Status vor der Anpassung zurück. Wenn zum Beispiel eine Anpassung die ausgeglichene Kaufsumme auf 0 setzt, wird der Status des Kaufs automatisch auf „Inaktiv“ gesetzt. Die Gesamtsumme ist dann größer als 0 und der Status des Kaufs wird automatisch wieder auf „Aktiv“ gesetzt.
Das Löschen einer Anpassung storniert oder löscht keine „Überschussposten“, das heißt, Abzüge bei Elementen, die keine Stundenkontingente sind, die als Ergebnis der Anpassung erstellt wurden. Beispiel: Eine Anpassung auf einem Vorauszahlungsvertragsposten, die den Betrag übersteigt, der aufgrund der aktiven Vorauszahlungskäufe verfügbar ist, kann zu einem abrechenbaren Abzug außerhalb des Stundenkontingents führen, um den Überschuss zu decken. Wenn Sie die Anpassung löschen, die zu dem Überschuss geführt hat, und so den Anpassungsbetrag in den Vorauszahlungskauf zurückführen, verbleibt der Abzugs außerhalb des Stundenkontingents. Wenn Sie dem Kunden diesen zusätzlichen Abzug außerhalb des Stundenkontingents nicht in Rechnung stellen wollen, müssen Sie ihn löschen.
Löschen ist nicht möglich, wenn die Anpassung in Rechnung gestellt wurde oder es zu einem Abzug vom Stundenkontingent- oder Vorauszahlungskauf führen würde, der das verfügbare Stundenkontingent oder den verfügbaren Vorauszahlungsbetrag übersteigt.
Zum Löschen einer Anpassung:
- Klicken Sie mit der rechten Maustaste auf die Anpassung und wählen Sie Löschen aus.
- Bestätigen Sie den Löschvorgang. Die Seite wird aktualisiert und die Anpassung ist verschwunden.
Rechnungspositionen, die noch nicht in Rechnung gestellt wurden, können von einem Stundenkontingent- oder Vorauszahlungskauf zu einem anderen verschoben werden und sogar von einem Vertrag zu einem anderen.
HINWEIS Wenn für die Firma eine Mutterfirma angegeben ist, können Sie Rechnungspositionen zwischen den Verträgen der Mutter- und der Tochterfirma verschieben.
Sie können Posten, die unter Abzügen außerhalb von Stundenkontingenten aufgelistet sind, zu einem Stundenkontingent oder einer Vorauszahlung mit genügend Stundenkontingentstunden/einem ausreichenden Vorauszahlungsbetrag verschieben. Alternativ können Sie Posten, die über ein Stundenkontingent/eine Vorauszahlung gebucht wurden zu einem Abzug außerhalb von Stundenkontingenten konvertieren. Das bedeutet, dass er in Rechnung gestellt wird, anstatt vom Stundenkontingent-/Vorauszahlungssaldo abgezogen zu verwenden.
Zum Verschieben eines Abzugs:
- Klicken Sie mit der rechten Maustaste auf einen Posten und wählen Sie Abzug verschieben. Ein Popup-Fenster mit einem Dropdown-Feld wird geöffnet, in dem Sie Abzüge, nicht Kontingent oder einen Stundenkontingent- oder Vorauszahlungskauf aus einem aktiven Vertrag für diesen Kunden und (falls zutreffend) aktiven Verträgen für eine Mutter- oder Tochterfirma auswählen können.
- Wählen Sie Abzüge, nicht Kontingent oder ein(e) Stundenkontingent/Vorauszahlung aus, zu dem bzw. der der Abzug verschoben werden soll.
- Klicken Sie auf Speichern & Schließen. Die Seite wird aktualisiert und zeigt jetzt den Arbeitsaufwandseintrag unter dem Stundenkontingent, der Vorauszahlung oder dem Abzug außerhalb von Stundenkontingenten an, zu dem er verschoben wurde.
WICHTIG Wenn ein Arbeitsaufwandseintrag zu einem anderen Vertrag verschoben oder aus dem Vertrag genommen wird, gelten ab sofort die Abrechnungssätze des neuen Vertrags oder bei Abzügen außerhalb von Stundenkontingenten die Standardsätze für die Rolle.
Wir empfehlen Ihnen, dass Sie diese Funktion nur zum Verschieben von Transaktionen von einem Stundenkontingent zu einem anderen innerhalb des gleichen Vertrags verwenden, damit die gleichen Abrechnungssätze gelten.
Mit „Vorschau für Verschieben“ können Sie kontrollieren, ob Sie genügend verbleibende Stunden in einem Stundenkontingentkauf haben, um einen Arbeitsaufwandsposten vom Stundenkontingent abzuziehen. Wir empfehlen, dass Sie „Vorschau für Verschieben“ ausführen, bevor Sie die Funktion „Abzug verschieben“ ausführen.
Um das Verschieben in der Vorschau zu prüfen:
- Klicken Sie mit der rechten Maustaste auf einen Posten und wählen Sie Vorschau für Verschieben.
- Wählen Sie ein(e) Stundenkontingent/Vorauszahlung aus, zu dem bzw. der der Abzug verschoben werden soll.
Klicken Sie auf Übersicht einblenden. Das Popup-Fenster zeigt die Gesamtzahl der zu verschiebenden Stunden, das Stundenkontingentsaldo vor und nach dem Verschieben sowie Anpassungsstunden für sowohl Von Stundenkontingent als auch Nach Stundenkontingent an.
Anpassungen an gebuchten Posten, die noch nicht in Rechnung gestellt wurden, erscheinen auf derselben Rechnung wie die ursprüngliche Transaktion. Anpassungen an in Rechnung gestellten Posten erscheinen auf der nächsten verfügbaren Rechnung. Anpassungen werden wie folgt auf Rechnungen angezeigt:
- Eine Anpassungsbelegzeile wird direkt unter der ursprünglichen Abrechnungstransaktion eingefügt.
- Anpassungen an Stundenkontingent- und Vorauszahlungskäufen zeigen 0,00 abrechenbare Stunden. Anpassungen an Abzügen außerhalb von Stundenkontingenten zeigen den abrechenbaren Betrag, die hinzugefügt oder abgezogen wurde.
- Abhängig von der verwendeten Rechnungsvorlage werden unterhalb der Rechnungsbelegzeilen die gesamte Anzahl der ausgeglichenen Stunden für alle ausgeglichenen Rechnungsposten angezeigt. Oberhalb der Gesamtsumme wird der ausgeglichene Gesamtbetrag aus allen Anpassungen auf der Rechnung angezeigt.
TIPP Wenn Sie möchten, können Sie den Namen des Benutzers, der die Anpassung vorgenommen hat, sowie den Grund für die Anpassung auf Ihrer Rechnung anzeigen, indem Sie die Rechnungsvorlage bearbeiten. Siehe Rechnungsvorlagen gestalten.