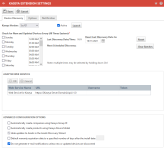Die Kaseya-Geräteerkennung einrichten
SICHERHEIT Zugriffsrechte mit Admin-Berechtigung zum Konfigurieren von Remote Monitoring / Management-Erweiterungsmodulen
NAVIGATION Linkes Navigationsmenü > Verwaltung > Verwaltungskategorien > Erweiterungen & Integrationen > Fernüberwachung / Management-Erweiterungen > Kaseya
Um die Seite zu öffnen, nutzen Sie den/die Pfad(e) im vorstehenden Abschnitt Sicherheit und Navigation. Der Adapter für die Geräteerkennung verfügt über drei Registerkarten: „Geräteerkennung“, „Optionen“ und „Benachrichtigungen“.
WICHTIG Nachdem Sie Änderungen auf einer der Registerkarten vornehmen, müssen Sie oben auf der Seite auf die Schaltfläche Speichern klicken, bevor Sie die Geräteerkennung starten.
Registerkarte „Geräteerkennung“
Auf der Registerkarte Geräteerkennung des Adapters konfigurieren Sie die Adapter Web Services, richten Sie einen Zeitplan für die Geräteerkennung ein (oder starten sie manuell, wenn Sie das bevorzugen), geben Sie erweiterte Konfigurationsoptionen an und (falls erforderlich) setzen Sie das Datum Ihrer letzten Erkennung zurück.
| Feldname | Beschreibung |
|---|---|
| Kaseya-Version | Wählen Sie Ihre aktuelle Kaseya-Version aus oder falls Ihrer Version höher als 7.x ist, wählen Sie 7.x / Kaseya 2 aus. HINWEIS Um Kaseya-Service Desk zu verwenden, müssen Sie mindestens Kaseya v 6.x nutzen. |
| Kontrollkästchen „Aktiv“ | Ist standardmäßig aktiv. Um die Geräteerkennung zu deaktivieren, deaktivieren Sie das Kontrollkästchen. Wenn die Geräteerkennung inaktiv ist, wird keine geplante Geräteerkennung ausgeführt und Sie können die Geräteerkennung nicht manuell starten. Der Assistent: Geräteerkennung ist jedoch aktiv und verfügbar, um zuvor entdeckte Geräte zu verarbeiten. HINWEIS Wenn Sie die Geräteerkennung wieder aktivieren und ein automatischer Zeitplan eingerichtet wurde, wird die Geräteerkennung zum nächsten geplanten Zeitpunkt wieder gestartet. |
| Start | Sie können die Geräteerkennung zu jeder Zeit manuell starten, auch wenn die Geräteerkennung bereits eingerichtet ist, gemäß einem automatischen Zeitplan ausgeführt zu werden. Manuelle Starts funktionieren genauso wie die automatische Ausführung, einschließlich der Benachrichtigung. |
| Suche nach neuen und aktualisierten Geräten alle... |
Die Geräteerkennung kann automatisch gemäß eines vorgegebenen Zeitplans laufen, den Sie über die Registerkarte „Geräteerkennung“ des Geräteerkennungsadapters für [Monitoring Service-Name]-Erweiterungsmodul konfigurieren. Die Registerkarte zeigt außerdem das Datum und die Uhrzeit der letzten Geräteerkennung an, und wenn die Geräteerkennung in Zukunft durchgeführt werden soll, beinhaltet die Anzeige das Datum und die Uhrzeit der nächsten geplanten Erkennung.
HINWEIS Derzeit gibt es keine Möglichkeit, die Geräteerkennung so zu planen, dass sie automatisch zu verschiedenen Zeiten an verschiedenen Tagen ausgeführt werden kann. |
| Datum der letzten Erkennung zurücksetzen auf: | Verwenden Sie die Schaltfläche „Zurücksetzen“, um das Datum der letzten Erkennung auf das in diesem Feld angegebene Datum zurückzusetzen. Siehe „Zurücksetzen“ in der nächsten Zeile. |
| Zurücksetzen | Wenn Sie auf diese Schaltfläche klicken, wird das Datum der letzten Erkennung auf das ausgewählte Datum gesetzt. Wenn Sie (nachdem Sie die Geräteerkennung ausgeführt haben) feststellen, dass es ein Problem mit den Einstellungen gibt, überschreibt diese Schaltfläche alle bisherigen Erkennungen. Somit können Sie Ihre Geräteerkennungen neu durchführen und alle Geräte neu erkennen. Wenn Sie nicht zurücksetzen, wird die Geräteerkennung keine Geräte erkennen, die bereits bei früheren Erkennungen erkannt wurden. |
| Batches löschen | Klicken Sie darauf, um alle zuvor erkannten Batches zu löschen. |
| Adapter Web Services |
Im Feld „URL“ für die Adapter Web Services ist die folgende URL bereits eingetragen: https://[Kaseya-Serverdomain]/api/v1.0.
HINWEIS Kaseya geht von der Passwortauthentifizierung zur Anforderung eines Tokens über. Siehe http://help.kaseya.com/webhelp/EN/restapi/9050000/#37320.htm. |
| Erweiterte Konfigurationsoptionen | Siehe nachfolgend „Erweiterte Konfigurationsoptionen einstellen“. |
Mithilfe der erweiterten Konfigurationsoptionen können Sie den Assistent: Geräteerkennung individuell anpassen, um die Firmen- und Gerätezuordnung noch weiter zu automatisieren.
Wählen Sie das Kontrollkästchen neben der Option aus, die Sie aktivieren möchten. Falls die Option bereits aktiviert ist, können Sie diese alternativ durch erneutes Klicken auf das Kontrollkästchen deaktivieren.
HINWEIS Bei Ihrer Monitoring Service-Software, stehen eventuell eine oder mehrere erweiterten Optionen nicht zur Verfügung. Falls eine Option nicht verfügbar ist, werden das Texteingabefeld und der dazugehörige Text für diese Option grau angezeigt.
| Handlung | Ergebnis, wenn markiert | Ergebnis, wenn nicht markiert |
|---|---|---|
| Firmen automatisch anlegen mit ... |
Der Assistent: Geräteerkennung vergleicht alle Kunden oder Sites im Geräteerkennungs-Batch mit bestehenden Autotask-Firmen. Eine Übereinstimmung liegt dann vor, wenn der Name des Kunden oder der Site mit dem Firmennamen identisch ist. HINWEIS Empfohlen: Nicht markieren, da oftmals der rechtmäßige Firmenname eines Kunden vom Namen in der RMM-Anwendung abweicht. |
Falls der Assistent Geräteerkennung in Schritt 1 eine(n) Monitoring Service-Kunden/-Site keiner bestehenden Autotask-Firma zuordnen kann, erstellt der Assistent Geräteerkennung nicht automatisch eine Firma. Sie müssen manuell eine Firma erstellen, die der Assistent Geräteerkennung dann dem Kunden/der Site zuordnen kann, wenn Sie den Assistent Geräteerkennung abschließen. Weitere Informationen finden Sie unter Schritt 1: Monitoring Service-Kunden Autotask-Firmen zuordnen. HINWEIS Sie müssen keine entsprechende Autotask-Firma für alle Kunden oder Sites haben. Wenn Sie allerdings keine Übereinstimmung für einen Kunden/eine Site haben, erscheinen die Geräte für diesen Kunden/diese Site nicht in den weiteren Schritten des Assistenten. Um Geräte in den verbleibenden Schritten des Assistenten abgleichen zu können, muss mindestens ein Kunde/eine Site aus dem Batch zuvor einer Autotask-Firma zugeordnet werden oder eine übereinstimmende Firma haben, die im Assistenten: Geräteerkennung zugeordnet werden kann. |
| Artikel automatisch anlegen mit ... |
Der Assistent: Geräteerkennung vergleicht die Geräte-ID (oder Maschinen-ID) der erkannten Geräte mit dem benutzerdefinierten Feld für die Geräte-ID von [Managed Services-Anbieter] für alle vorhandenen Geräte und sucht nach einer exakten Übereinstimmung. Eine Übereinstimmung liegt dann vor, wenn die Geräte-ID (oder Maschinen-ID) mit den Informationen im benutzerdefinierten Feld der Geräte-ID eines Geräts identisch ist. Falls der Assistent Geräteerkennung in Schritt 2 ein erkanntes Gerät keinem vorhandenen Autotask-Gerät zuordnen kann, sucht er in Schritt 3 nach einem Autotask-Artikel, auf dem ein neues Gerät basieren soll. Eine Übereinstimmung liegt dann vor, wenn der Modellname oder der Name der Geräteklasse eines Geräts mit einem Artikelnamen identisch ist. Wenn Sie diese Option wählen und keine Übereinstimmung gefunden wird, setzt der Assistent: Geräteerkennung in Schritt 3 die Vorgabe im Feld „Artikel“ auf „[Automatisch erstellen]“. Wenn Sie den Assistent: Geräteerkennung abschließen, erstellt dieser automatisch einen Autotask-Artikel, basiert ein neues Gerät auf dem neu erstellten Artikel und ordnet das Gerät dem neuen Gerät zu. Sie können „[Automatisch erstellen]“ überschreiben und manuell einen Artikel für den Assistenten: Geräteerkennung erstellen, welcher dann als Basis für das neue Gerät verwendet wird. |
Falls der Assistent: Geräteerkennung ein Gerät nicht einem bestehenden Autotask-Gerät zuordnen kann, erstellt Autotask in Schritt 3 nicht automatisch einen Artikel. Sie können entweder die Artikelauswahl verwenden, um manuell einen Artikel auszuwählen, oder klicken Sie auf die Schaltfläche Neu in der Artikelauswahl, um einen neuen Artikel zu erstellen. Hinweis: In Schritt 3 ist das Feld „Artikel“ erforderlich. Wenn diese Option nicht aktiviert ist, müssen Sie für jedes unvollständige Feld „Artikel“ manuell einen Artikel erstellen oder einen vorhandenen Artikel auswählen. |
| Aktualisierungen von Geräten im Assistent: Geräteerkennung ausblenden |
Alle Aktualisierungen werden im Assistent Geräteerkennung ausgeblendet. Sie erscheinen nicht in der Anzeige und sind nicht in der Zusammenfassungsliste der ausgeführten Aktionen in Schritt 4 enthalten. Wenn ein Batch nur Aktualisierungen enthält und Sie Aktualisierungen ausblenden, wird eine Nachricht angezeigt, wenn Sie den Batch zur Verarbeitung öffnen. Diese Nachricht weist darauf hin, dass der Batch nur Aktualisierungen enthält und keine Verarbeitung erfordert. HINWEIS Empfohlen: Blenden Sie Aktualisierungen aus, da ohnehin keine Handlungen notwendig sind. Firmen und Geräte müssen in Autotask manuell aktualisiert werden. |
Aktualisierungen werden im Assistent: Geräteerkennung angezeigt. Sie werden zwar in der Anzeige aufgeführt, es sind aber keine Handlungen notwendig. In Schritt 2 sind sie ausgegraut, und in Schritt 3 erscheinen sie nicht. Sie erscheinen erst wieder in der Zusammenfassungsliste der ausgeführten Aktionen in Schritt 4 und werden als normale Zeilen ausgeführt (nicht ausgegraut), wobei die Geräteaktion „Keine“ lautet. |
| Ablaufdatum der Garantie auf eine bestimmte Anzahl an Tagen nach dem Installationsdatum setzen: |
Sie müssen eine Anzahl von Tagen im Feld nach dem Kontrollkästchen eingeben. Alle erkannten Geräte, die in Schritt 3 des Assistenten Geräteerkennung erscheinen (d. h., sie wurden akzeptiert, sind jedoch keinem Gerät zugeordnet), werden ein vorgegebenes Ablaufdatum der Garantie haben, dass dem Installationsdatum plus der angegeben Anzahl von Tagen entspricht. Dieses Standardablaufdatum kann manuell für einzelne Geräte in Schritt 3 überschrieben werden. |
Das Ablaufdatum der Garantie für alle Artikel, die in Schritt 3 erscheinen, wird auf Null gesetzt. Sie können ein Datum in das Feld eintragen oder Null stehen lassen. |
| E-Mail-Benachrichtigung nur generieren, wenn neue oder aktualisierte Geräte gefunden werden | Die Autotask-Geräteerkennung erstellt nur dann Benachrichtigungsmails, wenn neue oder aktualisierte Geräte erkannt wurden. | Wenn dieses Kontrollkästchen nicht aktiviert ist, sendet die Autotask-Geräteerkennung bei jeder Ausführung der Geräteerkennung Benachrichtigungen, selbst wenn keine neuen Geräte erkannt wurden. |
Die Registerkarte Optionen ermöglicht es Ihnen, den Round-Trip Ticketabschluss zu aktivieren. Wenn die Funktion für den Round-Trip Ticketabschluss aktiviert ist, werden Kaseya-Tickets automatisch geschlossen, wenn deren zugehöriges Autotask-Ticket auf abgeschlossen gesetzt wird.
- Der Ticket-Umlauf-Abschluss wird durch Anklicken des Kontrollkästchens in der Registerkarte „Optionen“ aktiviert.
Wenn dies aktiviert ist, versucht die Funktion für den Round-Trip Ticketabschluss die Kaseya Ticket-ID abzuschließen, die anhand des Wertes im benutzerdefinierten Feld „Kaseya Ticket-ID“ für das entsprechende Autotask-Ticket identifiziert wurde. Wenn kein Wert im benutzerdefinierten Feld vorhanden ist, wird diese Funktion ignoriert.
Den Kaseya Round-Trip Ticketabschluss überwachen
Damit Sie den Vorgang des Round-Trip Ticketabschlusses (RTTC) überwachen können, fügt Autotask den Autotask-Tickets eine Workflow-Notiz hinzu mit dem Hinweis, ob die RTTC-Anfrage erfolgreich abgeschlossen wurde.
HINWEIS RTTC-Notizen sind Workflow-Notizen. Sie erscheinen nur dann auf dem Ticket unter „Zeiteinträge, Notizen und Anhänge“, wenn ein Häkchen in das Kontrollkästchen für „Workflow-Notizen anzeigen“ gesetzt ist.
- Im Titel der Notiz steht „Kaseya-Erweiterungsmodul Round-Trip Ticket-Synchronisation:“ gefolgt von „Erfolg“ oder „Fehler“.
- Die Beschreibung gibt „Ticket aktualisieren“ an, gefolgt von der Kaseya Ticket-ID.
- Return-Code: wird vom Code gefolgt und erscheint unter den Informationen „Ticket aktualisieren“.
- Wenn Return-Code = Fehler, wird der Grund für das Fehlschlagen angezeigt.
- Das Datum gibt das Datum und die Uhrzeit an, wann die Anfrage für den Round-Trip Ticketabschluss verarbeitet wurde. Workflow-Notizen können nicht bearbeitet oder gelöscht werden. Der Mitarbeiter für alle Notizen für den Round-Trip Ticketabschluss ist Admin, Autotask.
Wählen Sie auf der Registerkarte „Benachrichtigungen“ die Mitarbeiter aus, die Benachrichtigungsmails in Bezug auf Kaseya erhalten sollen. Dazu gehören Benachrichtigungen zu Geräteerkennung und Integrationsfehlern.