Die Kaseya Web Services-API aktivieren
HINWEIS Diese Informationen werden Autotask-Benutzern bereitgestellt, die das Kaseya-Erweiterungsmodul implementieren. Wenden Sie sich bei Problemen oder Fragen in Bezug auf Kaseya bitte an den Kundensupport von Kaseya unter support@kaseya.com.
Sie aktivieren die Kaseya Web Services, indem Sie das Kontrollkästchen VSA-API-Webdienst über die Registerkarte „System“ auf dem Kaseya-Server auswählen.
Für Kaseya 5.x und Managed Service Edition - G1:
- Wählen Sie die Kaseya Registerkarte System aus.
- Klicken Sie in der Registerkarte „System“ auf der linken Seite unter Server Management auf den Link Konfigurieren.
- Suchen Sie das Kontrollkästchen VSA-API-Webdienst aktivieren. Wenn es nicht markiert ist, klicken Sie es zur Auswahl an.
- Fahren Sie mit der Implementierung des Autotask Kaseya-Erweiterungsmoduls fort.
Für Kaseya 2 (v. 6 und 7):
- Klicken Sie im linken Navigationsmenü auf den weißen Pfeil nach unten und wählen Sie dann System aus.
- Klicken Sie unter Server Management auf Konfigurieren.
- Suchen Sie das Kontrollkästchen VSA-API-Webdienst aktivieren. Wenn es nicht markiert ist, klicken Sie es zur Auswahl an.
- Fahren Sie mit der Implementierung des Autotask Kaseya-Erweiterungsmoduls fort.
Für Hosted Kaseya
Bitte kontaktieren Sie Kaseya, um die Kaseya API für das Hosted Managed Workplace zu aktivieren.
Um auf den Kaseya Monitoring Service zugreifen zu können, müssen Sie ein Kaseya-Zugriffsrecht konfigurieren, das die erforderlichen Zugriffsrechte bietet. Nachfolgend finden Sie schrittweise Anleitungen zum Einrichten einer eigenen Kaseya-Rolle und eines Benutzerkontos mit den minimalen Zugriffsrechten, die für die Funktion der Integration erforderlich sind.
WICHTIG Ein Benutzerkonto mit Vollzugriffsrechten würde die Aufrgabe sicherlich erfüllen, jedoch raten wir aus Sicherheitsgründen dringend davon ab.
- Öffnen Sie die Kaseya-Anwendung und gehen Sie zur Seite System > Benutzersicherheit > Benutzerrollen.
- Klicken Sie auf Neu.
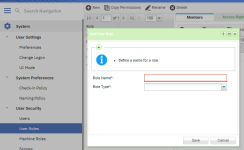
- Geben Sie einen Rollennamen ein.
- Wählen Sie im Feld Rollenart VSA-Admin aus.
- Klicken Sie auf Speichern.
- Wählen Sie die neue Rolle in der Liste der Rollen aus und klicken Sie auf die Registerkarte Zugriffsrechte.
- Klicken Sie auf Zugriffsrechte für Rollen einrichten.
- Klicken Sie auf der geöffneten Seite auf Alle deaktivieren.
- Klicken Sie auf Alle reduzieren.
- Öffnen Sie Stamm > Kaseya VSA > Audit > Gerät > Geräte anzeigen und prüfen Sie die Ansicht.
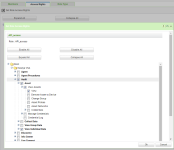
- Öffnen Sie Stamm > Kaseya VSA > Audit > Individuelle Daten > Maschinenübersicht und klicken Sie auf Maschinenstatus.
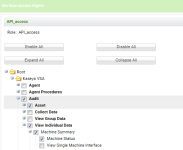
- Scrollen Sie zu Stamm > Kaseya VSA und prüfen Sie Service Desk.
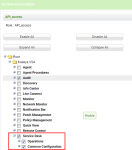
- Scrollen Sie zu Stamm > Kaseya VSA > System und prüfen Sie Benutzereinstellungen.
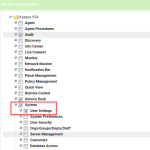
- Klicken Sie unten auf der Seite auf OK.
Die Rolle ist nun konfiguriert. Der nächste Schritt ist das Zuweisen dieser Rolle zu dem Benutzerkonto, das Sie für die Integration verwenden werden. Wenn Sie ein aktueller Benutzer der Integration sind, weisen Sie dem bestehenden Benutzerkonto die neue Rolle zu.
Kaseya verwendet ab sofort Zugriffstoken statt Passwörter, daher geht es im nächsten Schritt darum, einen Zugriffstoken zu erstellen.
- Gehen Sie zu Benutzersicherheit > Benutzer und wählen Sie das Benutzerkonto aus, das Sie für die Integration erstellt haben.
- Klicken Sie auf die Registerkarte Zugriffstoken.
- Geben Sie einen Token-Namen ein.
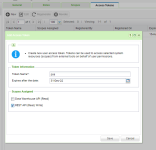
- Geben Sie ein Datum ein, wenn dieser Token ablaufen wird.
- Wählen Sie unter Zugewiesene Bereiche REST API aus.
- Klicken Sie auf Speichern. Der Token wird erstellt und dieses eine Mal angezeigt. Sobald Sie auf OK klicken, können Sie nicht mehr zum Dialogfenster zurückkehren.
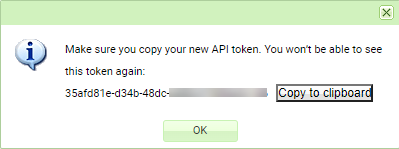
- Klicken Sie auf In Zwischenablage kopieren und dann auf OK.
- Öffnen Sie in Autotask die Seite Admin > Erweiterungsmodule & Integrationen > Remote Monitoring / Management-Erweiterungsmodule > Kaseya.
- Fügen Sie im Abschnitt Adapter Web Services die Inhalte der Zwischenablage in das Feld Token ein.
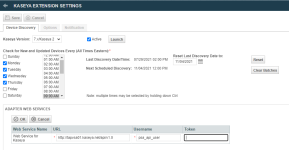
- Klicken Sie auf Speichern.
Nachdem Sie die Einstellungen des Kaseya-Erweiterungsmoduls gespeichert haben, empfehlen wir Ihnen, die Geräteerkennung zu starten. Wenn die URL, der Benutzername oder der Token nicht korrekt eingegeben werden, schlägt der Start mit einer Nachricht fehl, die die Diagnose des Problems erleichtern soll.
Damit die Ticketnummer mit der „Ticketreferenznummer“ in der URL übereinstimmt, gehen Sie wie folgt vor:
Gehen Sie im linken Fensterbereich zu Ticketing > E-Mail-Leseprogramm und markieren Sie das Kontrollkästchen Unabhängige Ticket-Sequenz-Nummerierung abbrechen (Identitätswert verwenden).
Dieses Kontrollkästchen ist auf Multi-Tenant-Systemen nicht verfügbar.
Nächster Schritt
Der nächste Schritt in Autotask ist Die Kaseya-Geräteerkennung einrichten.



