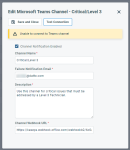Erstellen und Verwalten von Teams-Channel-Connectors
SICHERHEIT Zugriffsrechte mit Admin-Berechtigung zum Konfigurieren von Microsoft-Erweiterungsmodulen. Siehe Sicherheitseinstellungen für Admin.
NAVIGATION Linkes Navigationsmenü > Verwaltung > Verwaltungskategorien > Erweiterungen & Integrationen > Microsoft-Erweiterungen > MS Teams
Über die Seite Microsoft Teams
WARNUNG Ankündigung von Microsoft - Abschaffung von Office 365-Konnektoren für Microsoft Teams: Abschaffung der Office 365-Konnektoren für Microsoft Teams. Microsoft hat beschlossen, die Unterstützung für die Microsoft Teams Connectors einzustellen, einschließlich der Webhook Connectors, die von unseren Microsoft Teams Integrationen für Autotask, BMS und Kaseya Quote Manager verwendet werden. Bestehende Microsoft Teams Connector Webhooks werden laut Microsofts Ankündigung bis Dezember 2025 weiter funktionieren. Microsoft hat jedoch erklärt, dass es vor Dezember 2024 bestimmte Maßnahmen geben wird, die sie mitteilen werden, damit diese weiterhin funktionieren.
Auf der Seite Microsoft Teams konfigurieren und verwalten Sie die Verbindungen zu den Teams-Kanälen, die Benachrichtigungsbeiträge von Autotask empfangen und Verbindungsfehler überprüfen können.
Eine Übersicht über die Autotask-Integration mit Microsoft Teams finden Sie unterDie Microsoft Teams-Integration.
Die Registerkarte Kanäle
Auf der Registerkarte Kanäle konfigurieren und verwalten Sie die Verbindungen zu MS Teams-Kanälen. Eine Tabelle zeigt alle Microsoft Teams-Kanäle, für die Webhook-Verbindungen in Autotask konfiguriert wurden. Die Tabelle zeigt die folgenden Spalten:
| Spalte | Beschreibung |
|---|---|
|
Kontextmenü |
Bewegen Sie den Mauszeiger über das Kontextmenü und wählen Sie eine der folgenden Optionen:
|
|
Kanalname |
Der Name des Kanals. Um Verwechslungen zu vermeiden, sollte dies mit dem Kanalnamen in Microsoft Teams übereinstimmen. |
|
Beschreibung |
Idealerweise sollte die Beschreibung die Namen der Workflow-Regeln enthalten, die den Connector für die Benachrichtigung verwenden. |
|
aktiv |
Ein Häkchen zeigt an, dass die Kanalbenachrichtigung aktiviert ist. |
|
Aktive Workflows zugewiesen |
Die Anzahl der Workflow-Rues, die Benachrichtigungen an diesen Kanal senden. |
|
Gepostete Benachrichtigungen (letzte 24 Stunden) |
Die Anzahl der Benachrichtigungen auf diesem Kanal. Beachten Sie, dass Microsoft die Anzahl der Beiträge für jeden Kanal begrenzt. Siehe Nachrichtengröße und -rate. |
Benutzer mit den erforderlichen Berechtigungen können neue Teams-Kanäle erstellen und bestehende Teams-Kanäle in Autotask bearbeiten.
BEVOR SIE BEGINNEN Bevor Sie einen Teams-Kanal in Autotask einrichten können, müssen Sie einen eingehenden Webhook für den Teams-Kanal konfigurieren. Bitte beachten Sie die folgende Microsoft-Dokumentation: Lernen > Microsoft Teams > Eingehende Webhooks erstellen.
So erstellen Sie einen neuen Kanalverbinder:
- Um die Seite zu öffnen, nutzen Sie den/die Pfad(e) im vorstehenden Abschnitt Sicherheit und Navigation.
- Klicken Sie auf der Seite MS Teams-Kanal auf Neu oder wählen Sie einen vorhandenen Kanal aus und klicken Sie auf Bearbeiten. Es öffnet sich ein modales Fenster.
- Füllen Sie die folgenden Felder aus oder ändern Sie sie:
| Name | Beschreibung |
|---|---|
|
Kanalbenachrichtigung aktiviert |
Wenn dieses Kontrollkästchen aktiviert ist, ist der Kanal aktiv und erstellt Beiträge in Teams. |
|
Kanalname |
Geben Sie einen Namen für den Kanal ein. Wir empfehlen, den Namen des Teams-Kanals zu verwenden. Kanalnamen in Autotask müssen jedoch eindeutig sein, sodass Sie möglicherweise einen anderen Namen verwenden müssen. |
|
Fehlermeldungs-E-Mail |
Geben Sie die E-Mail-Adresse ein, an die die Benachrichtigung gesendet wird, wenn der Post nicht erstellt werden kann. Idealerweise wäre dies entweder die E-Mail-Adresse oder Gruppen-E-Mail-Adresse, die ansonsten die Benachrichtigung und/oder die technische Ressource erhalten würde, die den Fehlergrund beheben kann. |
|
Beschreibung |
Geben Sie eine Beschreibung des Teams-Kanals ein. |
|
Kanal-Webhook-URL |
Die URL, die die zu veröffentlichenden Informationen erhält. Dies ist die Webhook-URL, die Sie in MS Teams-Kanälen eingerichtet haben. Siehe Konfigurieren eingehender Webhooks in Teams. HINWEIS Diese URL wird beim Bearbeiten des Kanals maskiert und in einem verschlüsselten Format gespeichert. |
- Klicken Sie auf Verbindung testen. Siehe Testen einer Kanalverbindung.
- Klicken Sie auf Speichern & Schließen.
Um zu testen, ob die Kanaleinrichtung erfolgreich war, klicken Sie auf Verbindung testen. Eine Testnachricht wird generiert und an den ausgewählten Kanal gesendet. Sie sehen die folgende Meldung: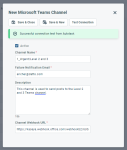
Im MS Teams-Kanal wird der folgende Beitrag angezeigt: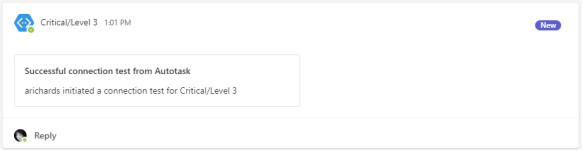
Wenn es ein Problem auf der Seite von Microsoft Teams gibt, wird die folgende Meldung generiert:
Der Test oder die Verbindung kann aus folgenden Gründen fehlschlagen:
- Die Webhook-URL ist ungültig (die URL ist falsch)
- Das Stundensatzlimit wurde überschritten. Siehe Einschränkungen und Einschränkungen.
- Kanalwarnungen sind nicht aktiviert
- Unbekannter Fehler
Wenn zu viele Verbindungsfehler auftreten, wird der Kanal automatisch deaktiviert.
Die Registerkarte Fehlerprotokoll
Auf dieser Registerkarte werden die folgenden Fehlertypen protokolliert:
- 410 Ungültiger Webhook - Kanalwarnungen deaktiviert: Dieser Fehler wird empfangen, wenn der konfigurierte Webhook in Teams gelöscht wurde. In diesem Fall werden Kanalwarnungen sofort deaktiviert.
- 404-Kanal nicht gefunden - Kanalwarnungen deaktiviert: Dieser Fehler wird empfangen, wenn der Kanal in Teams gelöscht wurde. In diesem Fall werden Kanalwarnungen sofort deaktiviert.
- 429 Stundensatzlimit überschritten: Dieser Fehler wird angezeigt, wenn zu viele Benachrichtigungen an den Teams-Kanal gesendet wurden. Dieses Limit wird von Microsoft Teams auferlegt und liegt außerhalb der Kontrolle von Autotask. Das Posten auf dem Kanal wird fortgesetzt, wenn die Rate unter den Schwellenwert gefallen ist. Siehe Einschränkungen und Einschränkungen.
- 400 Unbekannter Fehler und 400 Unbekannter Fehler - Kanalwarnungen deaktiviert: Dieser Fehler wird protokolliert, wenn Teams keinen Fehlercode bereitstellt, den wir analysieren können. Wenn der Fehler mehr als fünf Mal wiederholt wird, werden Kanalwarnungen automatisch deaktiviert, um unnötigen Datenverkehr zu vermeiden.