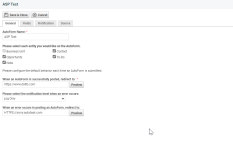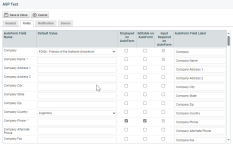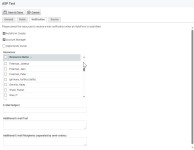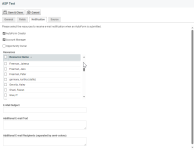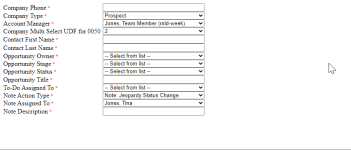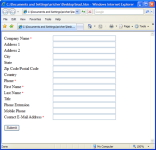AutoForms Designer
SICHERHEIT Zugriffsrechte mit Berechtigung zum Konfigurieren von AutoForms und LiveLinks
NAVIGATION Linkes Navigationsmenü > Verwaltung > Verwaltungskategorien > Automatisierung > AutoForms & LiveLinks > AutoForms Designer
Informationen über den AutoForms Designers
Der Assistent für den AutoForms Designer generiert die Komponenten für ein Formular, das neue Leads über eine Webseite sammelt und direkt an Autotask übermittelt.
AutoForms kann Informationen zu bestehenden Firmen hinzufügen oder neue Lead-Informationen erfassen. Sie kontrollieren welche Felder aufgenommen werden und ob sie erforderlich sind.
Jeder, der Erfahrungen im HTML-Programmieren hat, kann die Formulare so formatieren, dass sie dem Erscheinungsbild Ihrer Firmenwebsite entsprechen. Sie können dann den HTML-Code in die Website einfügen und das Formular „Kontakt“ oder „Weitere Informationen“ ersetzen. AutoForms kann sich auch auf einem PC befinden.
Ihre Firma kann eine beliebige Anzahl von Formularen zur allgemeinen Datenerfassung oder für bestimmte Zwecke erstellen. Einmal generiert kann AutoForms Folgendes erfassen und erstellen:
- Firmen
- Kontakte
- Verkaufschancen
- To-Dos
- Notizen
Die optionalen AutoForms-Benachrichtigungsmails können automatisch angegebene Mitarbeiter benachrichtigen, wenn neue Daten erfasst werden.
WICHTIG Die Datumsfelder im AutoForms Designer unterstützen lediglich das Format mm/tt/jjjj. Daher empfehlen wir, dass Sie diese Informationen in Bezug auf das Format zur Bezeichnung des Datumsfelds hinzufügen. Beispiel: Erstellungsdatum (mm/tt/jjjj).
AutoForms verwalten
Auf der Seite AutoForms Designer können Sie neue AutoForms erstellen und bestehende bearbeiten.
Um ein neues AutoForm zu erstellen, klicken Sie auf Neu. Siehe Eine neue AutoForm erstellen.
Verwenden Sie das Kontextmenü, um vorhandene AutoForms zu verwalten. Sie können:
- Bearbeiten Sie ein bestehendes AutoForm. Alle Einstellungen können geändert werden. Siehe Eine neue AutoForm erstellen.
- Öffnen Sie ein Fenster, das das Fehlerprotokoll enthält.
- Öffnen Sie ein Fenster, das ein Aktivitätsprotokoll enthält.
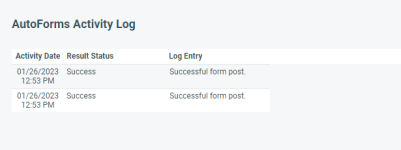
- Löschen Sie ein AutoForm. Das Löschen kann nicht rückgängig gemacht werden.
Eine neue AutoForm erstellen
Um ein neues AutoForm zu erstellen, gehen Sie wie folgt vor:
- Um die Seite zu öffnen, nutzen Sie den/die Pfad(e) im vorstehenden Abschnitt Sicherheit und Navigation.
- Klicken Sie auf Neu, um das Fenster „Neues AutoForm“ zu öffnen.
| Feld oder Option | Beschreibung |
|---|---|
| Name der AutoForm* | Erforderlich. Geben Sie einen Namen für das neue Formular ein. |
| Jedes Objekt auswählen, das auf der AutoForm erscheinen soll | Wählen Sie jeden Objekttyp aus, für den das neue Formular Daten sammeln wird. Firma ist bereits ausgewählt und schreibgeschützt, da dies in Autotask erforderlich ist. In Autotask muss jedes Objekt mit einer Firma verbunden sein. |
| Verfahren konfigurieren, das standardmäßig bei jeder AutoForm Einreichung erfolgt. | |
| Wenn ein AutoFormular erfolgreich gepostet wurde, leiten Sie es weiter an: | Geben Sie die vollständige URL für die Seite ein, die nach erfolgreicher Einreichung angezeigt wird. In der Regel wird dem Benutzer auf der Seite für sein Interesse gedankt und die nächsten Schritte angegeben, wie beispielsweise: „Wir werden uns in den nächsten 24 Stunden mit Ihnen in Verbindung setzen“. |
| Bitte wählen Sie die Benachrichtigungsstufe, wenn ein Fehler auftritt: |
Legen Sie fest, welche automatische Benachrichtigung erfolgen soll, wenn die Einreichung fehlschlägt. Zu den Optionen gehören None (keine Benachrichtigung), Log Only (nur einen Eintrag im Fehlerprotokoll erstellen) und Log and Redirect to Error Page (beide Optionen treten auf). Wenn Sie die Option zum Weiterleiten an eine Fehlerseite auswählen, müssen Sie die URL für die Fehlerseite im nächsten Feld angeben. |
| Wenn beim Posten eines AutoFormulars ein Fehler auftritt, leiten Sie ihn weiter an: |
Erforderlich, wenn Sie im vorherigen Feld die Option Protokoll und Weiterleitung zur Fehlerseite ausgewählt haben. Geben Sie die vollständige URL für eine Seite ein, die nach fehlgeschlagener Formulareinreichung angezeigt wird. In der Regel wird der Benutzer auf dieser Seite informiert, dass die Einreichung fehlgeschlagen ist, und ihm werden alternative Kontaktmöglichkeiten z. B. eine E-Mail-Adresse oder Telefonnummer geboten. |
Auf der Registerkarte Felder wählen Sie die Datenerfassungsfelder für Ihr Formular aus.
Die Registerkarte Felder zeigt die vollständige Liste der Felder an, die in der Organisationstabelle und in den Tabellen für alle anderen Entitäten verfügbar sind, die Sie auf der Registerkarte Allgemein ausgewählt haben. Benutzerdefinierte Felder sind eingeschlossen.
WICHTIG Sie können kein benutzerdefiniertes Feld bei einem Objekt haben, das den gleichen Namen wie ein Autotask-Standardfeld hat. Wenn Sie ein benutzerdefiniertes Feld mit dem gleichen Namen wie ein Autotask-Feld haben, bearbeiten Sie das benutzerdefinierte Feld und fügen Sie ein Wort oder zusätzliche Zeichen zum Namen hinzu. Multi Select UDF-Listen können hinzugefügt, aber nicht im AutoForm ausgewählt werden.
| Spaltenname | Beschreibung |
|---|---|
| Feldname der AutoForm | Dies ist der Name des Feldes in Autotask. Alle Felder in allen Tabellen (Objekten), die auf der vorherigen Seite markiert wurden, werden in dieser Tabelle angezeigt. Benutzerdefinierte Felder sind eingeschlossen. |
| Standardwert | Optional können Sie einen Standardwert zum Ausfüllen des Feldes angeben oder auswählen. Das Feld muss nicht auf dem Formular erscheinen, um einen Standardwert zu haben. Zum Beispiel kann im Formular Ihrer Firmenwebsite der Standardwert für Firmentyp auf „Lead“ gesetzt werden. Alle Einreichungen über diese Website werden dann Ihrer Autotask-Instanz mit dem Firmentyp „Lead“ hinzugefügt. Wenn dies auf dem Formular angezeigt wird, können Sie den Standardwert bearbeitbar machen. |
| Auf AutoForm angezeigt | Markieren Sie dieses Kontrollkästchen, um das Feld auf dem Formular anzuzeigen. TIPP Um einen Wert für dieses Feld einzuschließen, ohne es auf dem Formular anzuzeigen, geben Sie einen Standardwert an. |
| Auf AutoForm bearbeitbar | Markieren Sie dieses Kontrollkästchen, damit der Benutzer dieses Feld bearbeiten kann. Stellen Sie sicher, dass Sie dieses Feld markieren, wenn Sie das Feld anzeigen und möchten, dass der Benutzer neue Daten eingeben oder einen Standardwert bearbeiten kann. |
| Eingabe erforderlich auf AutoForm | Markieren Sie dieses Kontrollkästchen, um das Feld erforderlich zu machen, d. h., der Benutzer kann das Formular nicht einreichen, ohne einen Wert anzugeben. Erforderliche Felder sind mit einem roten Stern (*) gekennzeichnet. |
| Feldbezeichnung der AutoForm | Die Bezeichnung, die das Feld auf dem Formular kennzeichnet. Sie sollte beschreiben, welche Daten in das Feld eingegeben werden sollen. Zum Beispiel kann der Standardfeldname „Firma“ durch „Firmenname“ oder „Geben Sie hier Ihren Firmennamen ein“ ersetzt werden. |
Felder aus der Kontakttabelle zu Ihrer AutoForm hinzufügen
- Verwenden Sie das Feld Firma auf Formularen, die gedacht sind, Informationen zu vorhandenen Firmen hinzuzufügen. Das Feld auf dem Formular schließt ein Dropdown-Menü ein, von dem aus der Benutzer aus allen Firmen auswählen kann, die zum Zeitpunkt verfügbar waren, als das Formular erstellt wurde.
Wenn hier eine bestimmte Firma ausgewählt wird und bearbeitbar nicht markiert ist, ist das Formular nur für diese eine Firma gültig.
BEISPIEL Wenn Sie ein Formular erstellen, in das Kontakte für eine vorhandene Firma eingegeben werden, wählen Sie das Feld Firma zur Anzeige auf Ihrem Formular aus. Beachten Sie, dass die Auswahlliste für das Firmenfeld erstellt wird, wenn Sie das Formular veröffentlichen und dass Ihr Formular gelegentlich neu veröffentlicht werden muss, um aktuell zu bleiben.
- Verwenden Sie das Feld Firmenname auf Formularen, die zum Erfassen von „Leads“ auf Ihrer Website gedacht sind. Der Benutzer kann Ihrer Autotask-Datenbank einen neuen Firmennamen hinzufügen. Schließen Sie zusätzliche Felder ein, die zum Sammeln von Informationen für eine neue Firma benötigt werden.
- Die Felder „Firma“ und „Firmenname“ schließen sich gegenseitig aus. Wenn Sie für eines der beiden In AutoForm angezeigt markieren, wird die Markierung für das andere aufgehoben.
- Zwei Firmenfelder sind erforderlich: Firmentyp und Zuständiger Mitarbeiter. Für diese Felder müssen Daten angegeben werden, egal, ob sie in der AutoForm angezeigt werden oder nicht.
TIPP Wenn Sie Leads auf einer Website sammeln, wählen Sie Lead als Standardwert für den Firmentyp aus. Wählen Sie außerdem den Mitarbeiter, der Ihre eingehenden Web-Leads überprüft und verteilt, als Standardwert für den zuständigen Mitarbeiter aus. Die Zuständigkeit kann zu einem späteren Zeitpunkt über die Seite „Firma bearbeiten“ neu zugewiesen werden.
HINWEIS Adressinformationen für Firmen werden in die Kontaktadressenfelder in Autotask kopiert, es sei denn, die Kontaktadressenfelder werden in das Formular aufgenommen.
Felder aus der Kontakttabelle zu Ihrer AutoForm hinzufügen
- Vorname und Nachname des Kontakts sind auf dem Formular erforderlich. Stellen Sie sicher, dass Sie sowohl das Kontrollkästchen für angezeigt als auch bearbeitbar für beide Felder markieren.
- Alle anderen Felder sind optional, aber die beste Vorgehensweise ist, auch E-Mail-Adresse und Telefonnummer erforderlich zu machen, damit der Benutzer kontaktiert werden kann.
Felder aus der Verkaufschancentabelle zu Ihrer AutoForm hinzufügen
Wenn das Formular Felder aus der Verkaufschancentabelle enthält, sind eine Reihe von Feldern erforderlich:
- Verkaufschancen-Verantwortlicher - Dies ist ein erforderliches Feld für eine Autotask-Verkaufschance. Wählen Sie beim Erstellen eines Formulars einen Standardverantwortlichen aus der Liste aller Mitarbeiter aus. Sobald dieser in Autotask aufgenommen ist, kann der Name des Verkaufschancen-Verantwortlichen geändert werden.
- Verkaufschancenphase - Wählen Sie eine entsprechende Verkaufschancenphase aus der Liste als die Standard-Verkaufschance aus, vermutlich die, die als Phase 1 anzusehen ist. Verkaufschancenphasen werden in Admin eingerichtet. Ihre Firma hat also möglicherweise eine Phase, die über AutoForms speziell für Verkaufschancen erstellt wurde.
- Status der Verkaufschance - Wählen Sie einen entsprechenden Status der Verkaufschance (vermutlich Aktiv) aus der in Admin eingerichteten Liste der Verkaufschancenstatus aus.
- Anpassung des voraussichtlichen Auftragsdatums der Verkaufschance - Das voraussichtliche Auftragsdatum ist ein erforderliches Feld für eine Autotask-Verkaufschance. Wenn Sie im Feld „Anpassung des voraussichtlichen Auftragsdatums der Verkaufschance“ eine Zahl eingeben, die die Durchschnittslänge des Lebenszyklus für Ihren Produktverkauf darstellt, berechnet Autotask ein voraussichtliches Auftragsdatum für die Verkaufschance.
- Voraussichtliches Auftragsdatum der Verkaufschance - Klicken Sie alternativ auf das Kalendersymbol für dieses Feld und wählen Sie ein verbindliches vorgesehenes Abschlussdatum aus.
TIPP Alle diese Felder sollten ausgeblendet sein. Potenzielle Kunden sind nicht an Ihrem Erfassungssystem für Leads interessiert und wären nur verwirrt.
Alle anderen Felder für Verkaufschancen sind optional.
Felder aus den Tabellen für To-Dos und Notizen zu Ihrer AutoForm hinzufügen
Aufgaben und Notizen erstellen Aktionselemente in Autotask. Wenn das Formular entweder Aufgaben oder Notizen generiert, sind die folgenden Felder erforderlich:
- Aufgabenart des To-Dos (oder der Notiz) - Dies bestimmt die Art der Nachverfolgung nach der Lead-Einreichung oder dem Antrag auf Nachverfolgung. Die Aufgabenarten, die verwendet werden können und in den Dropdown-Listen angezeigt werden, sind die, die unter > Admin > Funktionen & Einstellungen > Vertrieb & Verkaufschancen > Liste der Aufgabenarten definiert sind. Häufig ist die Aufgabenart ein Telefonanruf.
- To-Do (oder Notiz) zugewiesen an - Damit die Nachverfolgung stattfinden kann, muss ein Mitarbeiter zugewiesen werden. Die Dropdown-Liste zeigt die Liste der Mitarbeiter unter > Admin > Mitarbeiter/Benutzer (Personal) > Mitarbeiter/Benutzer (Personal) > Mitarbeiter an.
- Beschreibung des To-Dos (oder der Notiz) - Geben Sie eine kurze Beschreibung der erforderlichen Aktion ein. Beispiel: „Anrufen, um neuen Web-Lead näher zu bestimmen.“
- Enddatum des To-Dos (oder der Notiz) - Ein Datum muss eingegeben werden, bis zu dem die Aufgabe erfüllt sein muss. Nach diesem Datum wird die Aktion überfällig.
- Statt eines festen Enddatums, was problematisch sein kann, wenn das Formular dauerhaft verwendet werden soll, können Sie eine Anpassung des Startdatums des To-Dos und der Notiz sowie eine Startdauer des To-Dos und der Notiz beinhalten. Geben Sie die Anzahl der Tage nach Einreichung der Anfrage ein, an denen die Aufgabe beginnt, und die Zeitspanne (in Minuten), bevor sie überfällig wird. Autotask berechnet diese Werte und berechnet das Enddatum der Aufgabe oder Notiz. Danach wird es überfällig.
Auf der Registerkarte Benachrichtigungen können Sie angeben, welche internen Ressourcen eine E-Mail-Benachrichtigung erhalten sollen, wenn ein AutoFormular gesendet wird.
Wenn Sie auf die Registerkarte „Quelle“ klicken, generiert und zeigt Autotask den HTML-Quellcode für Ihr Formular mit den von Ihnen ausgewählten Optionen an.
Um Ihr Formular in seinem aktuellen Zustand zu sehen, klicken Sie auf der Registerkarte „Quelle“ auf die Schaltfläche Vorschau.
Wenn Sie mit Ihrer AutoForm zufrieden sind, schließen Sie das Fenster „Vorschau“ und kopieren Sie den gesamten Quellcode in Ihre Zwischenablage.
- Um Ihr Formular zu bearbeiten und zu veröffentlichen, fügen Sie den kopierten Quellcode-Text in MS Editor oder einen anderen HTML-Editor umgeben von den folgenden HTML-Tags ein:
<html>
<body>
Hier den Quellcodetext eingeben.
</body>
</html>
Wenn Sie HTML-Programmierkenntnisse haben, können Sie zusätzlichen Text, Kopfzeilen, Logos usw. hinzufügen. Nachfolgend finden Sie ein Beispiel (Bearbeitungen in Rot):
<html>
<body>
<p><font FACE="Arial" SIZE=2> Geben Sie Ihre Informationen ein:
<br>
Hier den Quellcodetext eingeben.
</body>
</html>
Dadurch wird der Satz Geben Sie Ihre Informationen ein: am oberen Rand Ihres Formulars hinzugefügt und die Schrift Arial mit der Schriftgröße 2 auf Ihr Formular angewandt.
- Um das Formular in vorliegender Form zu veröffentlichen, speichern Sie die Datei mit einer .htm-Erweiterung (zum Beispiel auf Ihrem Desktop).
- Doppelklicken Sie dann auf den Dateinamen, um das Formular in Ihrem Browser anzuzeigen. Möglicherweise wird eine Warnung „aktive Inhalte“ angezeigt. Sie müssen auf den Link zum Anzeigen der Optionen klicken und dann gesperrte Inhalte zulassen.
- Klicken Sie auf Ja, um das Formular im aktiven Modus zu öffnen.
Sie können das Formular jetzt als Benutzeroberfläche zur Dateneingabe für die Autotask-Site verwenden, auf der es erstellt wurde. Wenn Sie auf die Schaltfläche „Einreichen“ klicken, werden die Firmen-, Kontakt- und anderen Objektinformationen, die Sie in Ihr Formular aufgenommen haben, in die entsprechenden Tabellen eingegeben.
HINWEIS Alle durch AutoForms erstellten Kontakte werden automatisch auf Aktiv gesetzt.
Stellen Sie sicher, dass Sie Ihr Formular testen, bevor Sie es auf Ihrer Website einer breiteren Öffentlichkeit verfügbar machen.