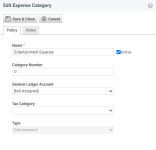Spesenkategorien hinzufügen
SICHERHEIT Zugriffsrechte mit Admin-Berechtigung zum Konfigurieren von Finanzen, Buchhaltung & Rechnungsstellung. Siehe Sicherheitseinstellungen für Admin.
NAVIGATION Linkes Navigationsmenü > Verwaltung > Verwaltungskategorien > Funktionen und Einstellungen > Finanzen, Buchhaltung und Rechnungsstellung > Rechnungscodes
Benötigen Sie Spesenkategorien?
Sie sollten Spesenkategorien einrichten, wenn Sie vorhaben, in Autotask Berichte über Spesen zu erstellen oder wenn Sie Spesen Ihren Kunden in Rechnung stellen möchten. Ohne mindestens eine aktive Spesenkategorie können Sie keine Spesen erstellen.
- Spesenkategorien werden in Spesenberichten verwendet.
- Mit Spesenkategorien können Ihre Mitarbeiter Auslagen erfassen, die ihnen rückerstattet werden sollten (wie beispielsweise Mahlzeiten und Unterkünfte, Zubehörkäufe und die Nutzung ihres Privatfahrzeugs zu Dienstzwecken).
- In Autotask erfasste Spesen können außerdem auf Ihren Kundenrechnungen beinhaltet werden.
TIPP Überprüfen Sie beim Einrichten der Spesenkategorien Ihren aktuellen Spesenbericht, um zu sehen, welche Arten von Posten als Spesen aufgeführt werden. Ziehen Sie ebenfalls Ihre Buchhaltungssoftware hinzu, um Namen von Rechnungspositionen und externe Sachkonten zu prüfen.
So können Sie ...
1. Gehen Sie zur Seite Abrechnungsgruppen, indem Sie dem im Abschnitt Sicherheit und Navigation dieses Beitrags beschriebenen Pfad folgen.
2. Klicken Sie auf die Registerkarte Spesenkategorien. Dort sehen Sie eine Liste der vorhandenen Abrechnungsgruppen.
3. Um eine neue Abrechnungsgruppe zu erstellen, klicken Sie auf die Schaltfläche Neu oben links auf der Seite „Abrechnungsgruppen“. Um eine Abrechnungsgruppe zu bearbeiten, klicken Sie auf das Symbol ![]() neben dem Namen des Eintrags, den Sie ändern möchten, und dann auf die Schaltfläche Bearbeiten.
neben dem Namen des Eintrags, den Sie ändern möchten, und dann auf die Schaltfläche Bearbeiten.
Füllen Sie die folgenden Felder aus oder bearbeiten Sie sie:
| Feld | Beschreibung |
|---|---|
| Registerkarte „Richtlinie“ | |
| Name (erforderlich) | Geben Sie einen einmaligen Namen ein. |
| Aktiv | Wenn dieses Kontrollkästchen ausgewählt ist, ist die Spesenkategorie aktiv. Heben Sie die Markierung des Kontrollkästchens auf, um die Kategorie zu deaktivieren. Eine inaktive Spesenkategorie steht nicht zur Auswahl zur Verfügung, wenn Sie einen Spesenposten hinzufügen oder bearbeiten. |
| Nummer der Kategorie | Dieses Feld ist optional. Sie können es für Berichterstattungszwecke nutzen. |
| Externes Sachkonto | Wählen Sie das entsprechende externe Sachkonto aus, das Sie in Ihrer Buchhaltungssoftware verwenden. Dadurch wird sichergestellt, dass der mit dieser Abrechnungsgruppe verknüpfte Posten beim Export in eine externe Buchhaltungssoftware auf das korrekte externe Sachkonto verweist. Siehe Externe Sachkonten. |
| Steuerkategorie | Wählen Sie die entsprechende Steuerkategorie für diese Spesen aus. |
| Art | Verwenden Sie das Dropdown-Menü, um die Spesenkategorie wie folgt zu klassifizieren: • Standard: Verwenden Sie dies für alle Spesen, die nicht als Bewirtung oder Fahrtkosten gelten (wie z. B. Zubehör). • Bewirtung: Verwenden Sie dies für alle Spesen im Zusammenhang mit Bewirtung (wie beispielsweise Geschäftsessen). • Fahrtkosten: Verwenden Sie dies zum Protokollieren Ihrer Fahrtkosten (wie beispielsweise die geschäftliche Nutzung Ihres Privatfahrzeugs). Wird dies ausgewählt, geben Sie Ihren Erstattungssatz im angezeigten Feld Erstattungssatz (pro Kilometer) an. HINWEIS Dieses Feld reflektiert den lokalen Begriff (Kilometer), der unter > Admin > Ihre Firma > Lokale Begriffe und Symbole ausgewählt wurde. |
| Registerkarte „Regeln“ | |
| Hinzufügen | Um eine Regel hinzuzufügen, klicken Sie auf Hinzufügen. Die Seite „Neue Regel“ wird angezeigt. |
| Abteilung | Um die Regel auf die gesamte Firma anzuwenden, wählen Sie keine Abteilung oder Mitarbeiter aus. Um die Regel auf eine Abteilung anzuwenden, wählen Sie die Abteilung aus der Abteilungsliste aus. Beachten Sie, dass Sie nur eine Abteilung auswählen können. Um die Regel auf mehrere Abteilungen anzuwenden, müssen Sie eine separate Regel für jede Abteilung einrichten. Auf Abteilungsebene eingerichtete Regeln überschreiben auf Firmenebene erstellte Regeln. |
| Mitarbeiter | Um die Regel auf einen Mitarbeiter innerhalb einer Abteilung anzuwenden, wählen Sie eine Abteilung aus der Abteilungsliste und anschließend einen Mitarbeiter aus der Mitarbeiterliste aus. HINWEIS Wenn eine separate Regel für einen Mitarbeiter eingerichtet wird, überschreibt diese alle allgemeinen Regeln, die für eine Abteilung eingerichtet wurden. |
| Firmen |
Um die Regel auf Spesen anzuwenden, die mit einer oder mehreren Firmen verbunden sind, wählen Sie die Firmen aus der Datenauswahl aus. HINWEIS Die Regel wird auf alle Spesen angewandt, die mit den ausgewählten Firmen verbunden sind. Die Spesen müssen nicht als abrechenbar für die Firma gesetzt werden. |
| Überziehungsrichtlinie | Dieses Feld gibt an, wenn ein Beleg erforderlich ist und wenn ein Höchstbetrag gilt. • Alle zulassen und Warnmeldung: Die Spesen des Mitarbeiters können das Limit überschreiten, es wird jedoch eine Warnung angezeigt. Eine Quittung ist nicht erforderlich. • Mit Beleg zulassen: Die Spesen des Mitarbeiters können das Limit überschreiten, benötigen jedoch einen Beleg. • Überziehung nicht zulassen: Die Spesen des Mitarbeiters können das Limit nicht überschreiten (mit oder ohne Beleg). Wenn das Limit überschritten wird, wird beim Speichern eine Nachricht angezeigt mit der Option, die Spesen bis zum Betrag des Limits zu speichern oder den Speichervorgang abzubrechen. • Beleg immer erforderlich: Die Spesen des Mitarbeiters können nicht ohne Beleg eingereicht werden, unabhängig von der Höhe des Betrags, und es gilt der Höchstbetrag. Wird das Limit überschritten, können die Spesen gespeichert werden, allerdings werden Sie auf dem Spesenbericht rot angezeigt, um den Spesengenehmiger auf die Überschreitung hinzuweisen. |
| Höchstwert | Geben Sie einen Betrag ein, der das obere Limit für Spesen diesen Typs festlegt. Verwenden Sie keine Kommas oder Währungssymbole. HINWEIS Im Einzelwährungsmodus wird der Höchstwert auf das Feld „Betrag“ angewandt. Im Multi-Währungsmodus wird der Höchstwert auf das Feld „Zu erstattender Betrag“ angewandt. |
| Option | Beschreibung |
|---|---|
|
Bearbeiten, Bearbeiten [Objektname] |
Setzt die ausgewählte Zeile in den Bearbeitungsmodus oder öffnet das Dialogfenster „<Option> bearbeiten“. Die Felder, die bearbeitet werden können, sind in der Regel diejenigen, die Sie beim Erstellen eines neuen Listenelements ausfüllen. Nehmen Sie Ihre Änderungen vor und klicken Sie auf Speichern oder klicken Sie auf Abbrechen. HINWEIS Auf einigen Seiten können Sie eventuell Systemoptionen nicht bearbeiten. |
|
Löschen, Löschen [Objektname] |
Die Möglichkeit zum Löschen einer Option ist äußerst beschränkt. Listenoptionen können nicht gelöscht werden, wenn:
WICHTIG Um Datenintegrität zu erhalten, verhindert Autotask das Löschen von Autotask-Objekten, die zugehörige Objekte haben oder auf die an anderer Stelle verwiesen wird! Wenn Sie nicht in der Lage sind, ein Objekt zu löschen, sollten Sie es deaktivieren, damit es nicht zur Verwendung zur Verfügung steht. |