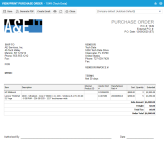Eine Bestellung einsehen, drucken oder per E-Mail senden
SICHERHEIT Benutzer mit Bestandsobjektberechtigungen zum Hinzufügen/Bearbeiten von Bestellungen
NAVIGATION Linkes Navigationsmenü > Inventar > Beschaffung & Lieferung > Bestellungen > Klicken Sie auf Suchen > Kontextmenü > Bestellung anzeigen
NAVIGATION > Bestandsartikelhistorien > Historie > Bestellpositionshistorien > „Suchen“ anklicken > Rechtsklickmenü > Bestellung anzeigen
Über die Seite Bestellung anzeigen können Sie eine Druckversion der Bestellung anzeigen, ausdrucken oder als PDF-Datei der Druckversion per E-Mail direkt an den Lieferanten oder eine von Ihnen angegebene Adresse senden.
HINWEIS Wenn Multi-Währung aktiviert ist, wird bei Währungswerten die Währung und das Anzeigeformat für die Währung des Lieferanten der Bestellung verwendet. Dies beinhaltet den Einkaufspreis sowie den Gesamtpreis für jede Bestellposition, die Zwischensumme für den Kaufbetrag, den Wert für die Fracht, die Steuer insgesamt und die Gesamtsumme der Bestellung. In Autotask-Instanzen mit Multi-Währung zeigen Variablen für Kosten und Fracht den Betrag in der Währung des Lieferanten.
HINWEIS Wenn Sie nicht berechtigt sind, interne Kostendaten anzuzeigen, dann sind Kosten, Kaufbetrag, Fracht, Steuer gesamt und Bestellung gesamt nicht sichtbar.
So können Sie ...
Klicken Sie auf das Dropdown-Steuerelement, um eine andere Bestellvorlage auszuwählen. Um die neue Vorlage dieser Bestellung zuzuordnen, klicken Sie auf Speichern.
Informationen zum Ändern einer vorhandenen Vorlage oder zum Erstellen einer neuen Vorlage finden Sie unter Bestellvorlagen verwalten. Informationen zum Auswählen einer anderen Vorlage, die für diesen Lieferanten als Standardvorlage verwendet werden soll, finden Sie unter Die Registerkarte „Bestelleinstellungen“.
Klicken Sie auf Eine PDF-Datei erstellen, um eine PDF-Kopie der Bestellung zu erstellen. Das Format des Namens der PDF-Datei wird durch die Bestellvorlage gesteuert. Siehe Eigenschaften der Bestellvorlage bearbeiten.
Beim Einreichen der Bestellung wird der Bestellstatus auf Eingereicht aktualisiert, jedoch wird die Bestellung nicht an den Lieferanten übertragen. Sie müssen dies ausdrücklich tun, indem Sie die Bestellung per E-Mail als Anhang an den ausgewählten Lieferanten senden. Autotask enthält eine Mustervorlage für Bestellungen - per E-Mail gesendete Benachrichtigungsvorlage, die Sie zu diesem Zweck verwenden können. Siehe Vorlagen für Benachrichtigungsmails.
Gehen Sie wie folgt vor, um die Bestellung per E-Mail zu senden:
-
Klicken Sie auf der Seite Bestellung anzeigen/drucken auf E-Mail erstellen oder wählen Sie Bestellung per E-Mail senden auf der Seite Bestellung suchen aus.
-
Füllen Sie die folgenden Felder aus:
| Feld | Beschreibung |
|---|---|
| Inhalt | |
| E-Mail-Betreff | Bearbeiten Sie bei Bedarf den Betreff der Vorlage für die Benachrichtigungsmail. Die Vorlage für Benachrichtigungsmails wird in den Bestelleinstellungen des Lieferanten festgelegt. Siehe Die Registerkarte „Bestelleinstellungen“. |
| Zusätzlicher E-Mail-Text | Geben Sie beliebigen zusätzlichen Text ein, den Sie in die E-Mail einschließen möchten. Dieser Text wird nicht in Autotask gespeichert. |
| Benachrichtigung | |
| Zuständiger Mitarbeiter für Lieferanten (Name des Mitarbeiters) | Wählen Sie diese Option aus, um die E-Mail an den Mitarbeiter zu senden, der der zuständige Mitarbeiter für Lieferanten ist. |
| Hauptansprechpartner für Lieferanten |
Wählen Sie diese Option aus, um die E-Mail an den designierten Hauptansprechpartner zu senden, der mit dem Lieferanten verbunden ist. Dieses Kontrollkästchen wird deaktiviert, wenn dem Hauptansprechpartner für Lieferanten keine E-Mail-Adresse zugeordnet ist. |
| Mich auf CC setzen | Wählen Sie diese Option aus, um die E-Mail an den angemeldeten Benutzer zu senden. |
| Ersteller der Bestellung | Wählen Sie diese Option aus, um die E-Mail an den Mitarbeiter zu senden, der die Bestellung erstellt hat. |
| Ansprechpartner für Lieferanten | Wählen Sie weitere Kontakte in der Lieferantenfirma aus, die eine Kopie der Bestellung erhalten sollen. |
| Mitarbeiter | Wählen Sie andere Mitarbeiter in Ihrer Firma aus, die eine Kopie der Bestellung erhalten sollen. |
| Weitere E-Mail-Adressen | Geben Sie Empfänger ein, deren E-Mail-Adressen nicht in Autotask vorhanden sind. Trennen Sie Adressen mit einem Semikolon voneinander. |
-
Klicken Sie auf E-Mail senden, um die E-Mail zu senden und die Seite zu schließen.