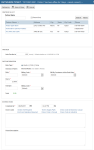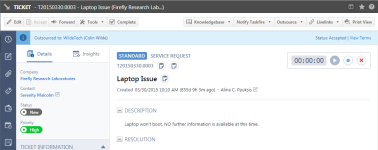Das Ticket einem Service-Partner zuweisen
SICHERHEIT Outsourcing-Berechtigungen
NAVIGATION Um die Seite zu öffnen, nutzen Sie den/die Pfad(e) im vorstehenden Abschnitt Sicherheit und Navigation. > Auslagern > Anderer Partner oder Neuer Partner
Um ein Ticket outzusourcen, müssen Sie einen Partner auswählen und die Outsourcing-Bedingungen sowie internen Abrechnungsinformationen auf der Seite „Ticket outsourcen“ angeben.
So können Sie ...
- Um die Seite zu öffnen, nutzen Sie den/die Pfad(e) im vorstehenden Abschnitt Sicherheit und Navigation.
- Klicken Sie auf die Dropdown-Liste Outsourcen und wählen Sie einen Partner aus (bis zu 10 werden angezeigt), oder klicken Sie auf Anderer Partner, um einen auszuwählen, der nicht angezeigt wird.
Die Seite „Ticket outsourcen“ wird geöffnet.
Wenn Sie einen der zuletzt verwendeten Partner aus dem Outsourcing-Menü auf der Seite „Ticketdetails“ ausgewählt haben, ist dieser Partner bereits auf der Seite „Ticket outsourcen“ ausgewählt. Wenn Sie die Option „Anderer Partner“ aus dem Outsourcing-Menü ausgewählt haben, erscheinen die Liste der verfügbaren Partner sowie die Suchfunktionen für Partner im oberen Bereich der Seite.
- Füllen Sie die folgenden Felder aus:
| Feld | Beschreibung |
|---|---|
| Partnerauswahl (wenn Sie auf „Anderer Partner ...“ geklickt haben) | |
| Partnername | Sie können die Liste filtern, indem Sie einen Partnernamen oder die ersten Buchstaben eines Partnernamens im Feld „Partnername“ eingeben und dann auf Suchen klicken. |
| Nur aktuelle | Um die Ergebnisse auf Partner zu beschränken, an die Sie in letzter Zeit ein Ticket outgesourct haben, markieren Sie das Kontrollkästchen Nur aktuelle. |
| Partner (wenn Sie einen Partner aus dem Outsourcing-Menü ausgewählt haben) | |
| Partner wechseln | Damit können Sie einen anderen Partner auswählen. Klicken Sie darauf, um die Auswahlliste der Partner auf der Seite „Ticket outsourcen“ zu öffnen. Es werden lediglich aktive Partner angezeigt. |
| Partnername-Link | Enthält den Namen des Partners, der für das Outsourcing ausgewählt wurde. Klicken Sie auf den Namen, um die Detailinformationen des Partners anzuzeigen. |
| Kontaktname-Link | Enthält den Namen des verantwortlichen Outsourcing-Kontakts des Partners. Klicken Sie auf den Namen, um die Informationen der Firmendetails für die Kontaktperson anzuzeigen. |
| Automatisch ablehnen in* (erforderlich) - standardmäßig auf eine Stunde gesetzt | Geben Sie ein, nach Ablauf welcher Dauer das Ticket automatisch abgelehnt wird. Legt das Datum und die Uhrzeit fest, bis wann der Partner das Ticket akzeptieren oder ablehnen muss. Wenn der Partner nicht handelt, lehnt das System das Ticket automatisch ab. Siehe Was geschieht, während das Ticket outgesourct ist?. |
| Kostensatzinformationen | |
| Letzten Kostensatz für diesen Partner verwenden | Wird nur dann angezeigt, wenn Sie zuvor ein Ticket an den ausgewählten Partner outgesourct haben. Trägt in den Feldern für die Kostensatzinformationen automatisch Informationen ein, die verwendet wurden, als Sie das letzte Mal ein Ticket an diesen Service-Partner outgesourct haben. Sie können individuelle Felder bei Bedarf bearbeiten. |
| Kostensatzart* (erforderlich) | Wählen Sie Pro Stunde, Pauschale oder Keine. Die Standardauswahl ist „Pro Stunde“. • Wenn Sie Pro Stunde auswählen, sind die Felder „Kostensatz“, „Stunden“, „Abrechnungsgruppe“ und „Rechnung an meinen Kunden mit diesem Stundensatz“ erforderlich. • Wenn Sie Pauschale auswählen, sind die Felder „Kostensatz“, „Abrechnungsgruppe“ und „Rechnung an meinen Kunden über diesen Betrag“ erforderlich. • Wenn Sie Keine auswählen, sind die Felder „Kostensatz“, „Stunden“ und „Abrechnungsgruppe“ deaktiviert, und das Feld „Rechnung an meinen Kunden mit diesem Stundensatz“ ist erforderlich. |
| Kostensatz (erforderlich, es sei denn Kostensatzart = Keine) | Geben Sie den Abrechnungssatz ein: Pauschalsatz oder Stundensatz, wie vom Feld „Kostensatzart“ vorgegeben. |
| Abrechnungsgruppe* (erforderlich, es sei denn Kostensatzart = Keine) | Die Zeiteinträge des Service-Partners werden in einer Warenposten-Rechnungsposition auf der Rechnung an Sie zusammengefasst. Wählen Sie die Artikelgruppe aus, die den zu diesem Ticket hinzugefügten Zeiteinträgen zugewiesen werden soll. Das Menü enthält alle aktuell verfügbaren Artikelgruppen. |
| Rechnung an meinen Kunden mit diesem Stundensatz Rechnung an meinen Kunden über diesen Betrag (Wenn Kostensatzart = Keine, ist „Rechnung an meinen Kunden mit diesem Stundensatz“ erforderlich) Diese Felder sind für den Service-Partner nicht sichtbar. |
Wenn die Kostensatzart „Pro Stunde“ ist, lautet die Beschriftung des Felds Rechnung an meinen Kunden mit diesem Stundensatz. Wenn die Kostensatzart „Pauschale“ ist, lautet die Beschriftung des Felds Rechnung an meinen Kunden über diesen Betrag. Geben Sie den Betrag an, der Ihrem Kunden in Rechnung gestellt wird. Diese Informationen werden automatisch in den Autotask-Abrechnungsprozess übernommen. |
| Stunden (erforderlich, wenn Kostensatzart = Pro Stunde) | Wenn die Kostensatzart „Pro Stunde“ ist, geben Sie die Anzahl der Stunden ein, die für den Service-Partner zum Abschließen der Arbeit genehmigt wurden. |
| Warenposten | Geben Sie den Betrag ein, den Sie für den Service-Partner für Warenposten außer Arbeitsaufwand genehmigen. |
| Abrechnungsgruppe (erforderlich, wenn Sie einen Warenpostenbetrag eingeben) | Wählen Sie die Artikelgruppe aus, die den Warenposten zugewiesen werden soll, die keine Zeiteinträge sind und diesem Ticket hinzugefügt wurden. Das Menü enthält alle derzeit verfügbaren Abrechnungsgruppen. |
| Gesamt | Schreibgeschützt. „Gesamt“ zeigt die gesamten Warenposten (Zeiteinträge und andere autorisierte Warenposten) an, die für dieses Ticket autorisiert sind. Wenn Kostensatzart = Pro Stunde, Gesamt = Stundensatz multipliziert mit den autorisierten Stunden plus die autorisierten Warenposten. • Wenn Kostensatzart = Pauschale, Gesamt = Pauschalsatz plus die autorisierten Warenposten. |
| Anweisungen | |
| Abschließen bis* | Geben Sie das Datum und die Uhrzeit an, bis wann der Service-Partner die zugewiesene Arbeit abschließen muss. Standardangaben für Datum/Uhrzeit sind Datum/Uhrzeit für „Abschließen bis“, die für das Ticket vor dem Outsourcing angegeben wurden. • Datum: Klicken Sie auf das Symbol, um die Datumsauswahl zu öffnen und ein Datum auszuwählen. Geben Sie alternativ das Datum direkt im Feld ein oder verwenden Sie die Pfeiltasten, um das Datum einzustellen. • Uhrzeit: Geben Sie die neue Zeit ein, verwenden Sie die Pfeiltasten, um die Zeit einzustellen oder klicken Sie auf das Symbol, um die Zeitauswahl zu öffnen. |
| Verknüpfungen für zusätzliche Anweisungen | Klicken Sie auf einen Link, um diesen Text im Anweisungsfeld hinzuzufügen. |
| Feld für Anweisungstext | Geben Sie zusätzliche Anweisungen direkt im Feld ein. Sie können die vorstehenden Verknüpfungslinks verwenden, um Standardanweisungen mit einem Klick hinzuzufügen. |
| Ticketbeschreibung und Artikelname: | Dieses Textfeld zeigt die Beschreibung aus dem ursprünglichen Ticket an und kann bis zu dem Zeitpunkt, zu dem das Ticket zuwiesen wird, bearbeitet werden. Wenn dem Ticket ein Gerät zugeordnet ist, lautet die erste Zeile der Beschreibung: Produktname: gefolgt vom Produktnamen. |
- Unternehmen Sie eine der folgenden Handlungen:
- Klicken Sie auf Outsourcen, um die aktuellen Einstellungen zu speichern, diese Seite zu schließen und das Ticket an den ausgewählten Service-Partner zu senden.
- Klicken Sie auf Speichern & Schließen, um die aktuellen Einstellungen zu speichern und diese Seite zu schließen. Diese Option leitet das Ticket nicht an den Service-Partner weiter.
- Klicken Sie auf Abbrechen, um die Seite zu schließen, ohne dass Änderungen oder Einstellungen gespeichert werden.
Die Seite „Ticket outsourcen“ wird geschlossen und die orangefarbene Outsourcing-Informationsleiste erscheint auf der Seite „Ticketdetails“.
Was passiert ...
- Nachdem ein Ticket outgesourct wurde, erscheinen die Outsourcing-Informationen am oberen Rand der Ticketdetails.
- Der Partnername wird in der Spalte Outsourced To der Autotask-Ticketlisten angezeigt
TIPP Die Spalte „Outgesourct an“ wird nicht standardmäßig in Ticketlisten angezeigt. Sie müssen sie in der Spaltenauswahl auswählen.
- Der Service-Partner erhält eine Benachrichtigungsmail, dem Ticket wird eine Notiz hinzugefügt und das Ticket erscheint in der Liste „Warten auf Annahme“ sowohl des Service-Partners als auch des Lead-Partners.
- Der Service-Partner kann das Ticket in dem Zeitraum, der in den Outsourcing-Informationen angegeben ist, akzeptieren oder ablehnen.
- Outsourcing-Informationen und -Bedingungen können nicht länger bearbeitet werden, es sei denn, das Ticket wird abgelehnt.
- Der Lead-Partner kann das Ticket bis zu dem Zeitpunkt stornieren, zu dem der Service-Partner das Ticket akzeptiert.
HINWEIS Sobald ein Ticket von einem Service-Partner akzeptiert wurde, kann es nicht länger gelöscht werden, selbst wenn keine weiteren Aktivitäten auftreten.
Service-Partner können aus beliebigen Gründen Tickets ablehnen, die Sie an sie outsourcen. Wenn der Service-Partner das Ticket nicht innerhalb der Frist für die automatische Ablehnung akzeptiert oder ablehnt, die in den Outsourcing-Bedingungen angegeben wurde, wird das Ticket automatisch abgelehnt.
- Wenn das Ticket abgelehnt wird, muss der Service-Partner einen Ablehnungsgrund angeben.
- Der Mitarbeiter, der das Ticket outgesourct hat, erhält eine Benachrichtigungsmail mit dem Hinweis, dass das Ticket abgelehnt wurde. Der Ablehnungsgrund erscheint in der Benachrichtigung.
- Dem Ticket wird eine schreibgeschützte Notiz hinzugefügt, die für den Lead-Partner sichtbar ist.
- Der Outsourcing-Status in den Ticketdetails wird auf „Abgelehnt“ gesetzt.
- Der Name des Partners wird in Ticketlisten aus der Spalte „Outgesourct an“ entfernt.
- Das Ticket wird verfügbar, um an einen anderen Partner outgesourct zu werden und die Outsourcing- und Abrechnungsbedingungen sind nicht länger schreibgeschützt.
- Ein neues Ticket, das mit dem ausgelagerten Ticket des Leadpartners verknüpft ist, wird in der Autotask-Instanz des Servicepartners erstellt. Siehe Tickets annehmen oder ablehnen.
- Der Outsourcing-Status wird auf „Angenommen“ gesetzt.
HINWEIS Sobald ein outgesourctes Ticket von einem Partner akzeptiert wurde, kann es nicht länger gelöscht werden.
- Der Mitarbeiter, der das Ticket outgesourct hat, erhält eine Benachrichtigungsmail mit dem Hinweis, dass der Service-Partner das Ticket akzeptiert hat.
- Dem Ticket wird eine schreibgeschützte Notiz hinzugefügt.
- Das neue Ticket wird mit Ihrem ursprünglichen Ticket verknüpft und synchronisiert. Notizen, Anhänge sowie Zeiteinträge und Warenposten, die von Ihnen und dem Service-Partner hinzugefügt werden, sind auf beiden Tickets sichtbar. Siehe Was geschieht, während das Ticket outgesourct ist?..