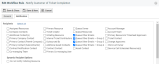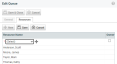Service Desk-Queues
SICHERHEIT Zugriffsrechte mit Admin-Berechtigung zum Konfigurieren von Service Desk (Tickets). Siehe Sicherheitseinstellungen für Admin.
NAVIGATION Linkes Navigationsmenü > Verwaltung > Verwaltungskategorien > Funktionen und Einstellungen > Service Desk (Tickets) > Warteschlangen
Informationen über Queues
Queues tragen Tickets zusammen, die etwas gemeinsam haben, und Mitarbeiter, die der Queue zum Überwachen zugewiesen sind, lösen die darin abgelegten Tickets. Sie sind eine wesentliche Funktion der Ticketverwaltung.
- Mitarbeiter können nur an Tickets arbeiten, wenn sie mindestens einer Queue zugewiesen sind. Sie können dies auf der Registerkarte Mitarbeiter der Seite Queue bearbeiten vornehmen oder auf der Registerkarte Zugehörigkeiten der Seite Mitarbeiter-Management. Siehe Einen Mitarbeiter hinzufügen, bearbeiten oder kopieren.
- Sie können außerdem Queues mit einem Queue-Verantwortlichen sowie zusätzlichen E-Mail-Adressen verbinden, sodass Sie Workflow-Regeln erstellen können, mit denen automatisch der Verantwortliche der Queue benachrichtigt wird oder ihm Tickets zugewiesen werden, oder Sie können diese zusätzlichen E-Mail-Adressen für Benachrichtigungen verwenden, wenn die Workflow-Regel ausgelöst wird.
Ihre Autotask-Datenbank enthält eine Reihe von häufig verwendeten Queues. Die folgenden Queues sind System-Queues:
- Kundenportal
- Nach dem Verkauf
- Überwachungswarnung
System-Queues können nicht deaktiviert werden, da einige grundlegende Funktionen in Autotask von ihnen abhängig sind, jedoch können sie umbenannt werden. Ihre Firma kann eine beliebige Anzahl zusätzlicher Queues hinzufügen, und diese können je nach Bedarf deaktiviert, bearbeitet und gelöscht werden.
HINWEIS Mitarbeiter können über die Seite „Mein Arbeitsplatz & meine Queues“ unter Meine ... > Service Desk > Arbeitsplatz & Queues auf ihnen zugewiesene Queues zugreifen. Siehe Die Seite „Mein Arbeitsplatz & meine Queues“.
So können Sie ...
-
Um die Seite zu öffnen, nutzen Sie den/die Pfad(e) im vorstehenden Abschnitt Sicherheit und Navigation.
- Klicken Sie auf Neu, um die Seite „Neue Ratenzahlung“ zu öffnen. Um ein vorhandenes Postfach zu bearbeiten, wählen Sie im Kontextmenü die Option Bearbeiten aus.
- Füllen Sie die folgenden Felder aus oder ändern Sie sie:
- Klicken Sie auf Neu. Dem Raster wird eine neue Zeile mit einem bearbeitbaren Feld hinzugefügt.
- Wählen Sie eine Ressource aus dem Dropdown-Menü aller aktiven Ressourcen in Ihrer Autotask-Instanz aus. Um einen neuen Benutzer in diesem Fenster hinzuzufügen, klicken Sie auf das Plus-Symbol.:
- Klicken Sie auf Speichern, um die Ressource hinzuzufügen.
- Klicken Sie mit der rechten Maustaste auf eine Ressource, um die Ressourcenkombination zu bearbeiten oder aus der Warteschlange zu entfernen.
| Spalte | Erscheint in Tabelle | Beschreibung |
|---|---|---|
|
Registerkarte „Allgemein“ |
||
| Name* |
Der Name der Queue ist ein Pflichtfeld. Wenn dies eine System-Queue ist, können Sie sie umbenennen, jedoch wird der ursprüngliche Systemname der Queue hier an den neuen Namen angehängt. An den anderen Stellen in Autotask erscheint lediglich der neue Name. Queue-Namen müssen eindeutig sein. |
|
| Aktiv | Ein Häkchen zeigt an, dass die Queue aktiv ist. Wenn Sie eine Queue hinzufügen, ist dieses Kontrollkästchen standardmäßig ausgewählt (aktiv). Wenn dies eine System-Queue ist, ist das Feld deaktiviert. System-Queues können nicht deaktiviert werden. | |
| Geschäftsstelle* | Die Geschäftsstelle, die mit der Queue verknüpft ist. Geschäftsstellen sind mit Zeitzonen verknüpft. Beachten Sie dies bei Ihrer Helpdesk-Abdeckung. | |
| Zahl | Optionale Nummer, mit der Sie die Warteschlange identifizieren können. | |
| Erscheint im Kundenportal |
Die System-Kundenportal-Queue erscheint in Ihrem Kundenportal, jedoch können auch andere Queues hier erscheinen. Wenn Ihr Kundenportal aktiviert ist, zeigt ein Häkchen an, dass in der Queue abgelegte Tickets im Kundenportal erscheinen und von Ihrem Kunden eingesehen werden können. Auf der Ticketseite werden Queues, die im Kundenportal erscheinen, mit dem Symbol „Queue sichtbar“ HINWEIS Wenn dieses Kontrollkästchen nicht markiert ist, können Sie keine dieser Queue zugewiesenen Tickets zu Taskfire übertragen. Wenn Sie eine Workflow-Regel eingerichtet haben, um Tickets zu Taskfire zu übertragen, werden Tickets aus dieser Queue nicht übertragen und es gibt keine Benachrichtigung, dass die Übertragung nicht stattgefunden hat. Wenn Sie eine automatische Kundenbenachrichtigung für Ticketübertragungen eingerichtet haben, wird der Kunde benachrichtigt, dass das Ticket nicht für der Benutzer verfügbar ist oder gelöscht wurde. WICHTIG Kundenportal-Dashboards werden nicht mithilfe dieser Einstellung verwaltet. Je nachdem, wie die Dashboard-Widgets eingerichtet sind, werden Tickets in Queues, bei denen dieses Kontrollkästchen nicht markiert ist, eventuell angezeigt. Weitere Informationen finden Sie unter Kundenportal-Dashboards. |
|
| Beschreibung | Beschreibt die Art von Tickets, die in diese Queue gelegt werden sollten. | |
| Adresse und Zeitzone der Geschäftsstelle | Schreibgeschützte Anzeige der Adresse und Zeitzone, die mit Ihrer ausgewählten Geschäftsstelle verbunden sind. | |
| Andere E-Mails (für Benachrichtigungen) Andere E-Mails - Gruppe 2 bis 4 |
Mithilfe dieser Felder können Sie bis zu 4 Gruppen mit E-Mails durch Komma oder Semikolon getrennt eingeben, die bei Benachrichtigungen über Service Desk-Workflow-Regeln verwendet werden. Sie können E-Mails in ein beliebiges Feld eingeben und müssen nicht zuerst das Feld Andere E-Mails ausfüllen. Wenn Sie eine Workflow-Regel für Tickets erstellen oder bearbeiten, stehen diese E-Mail-Adressen für Benachrichtigungen in der Liste der dynamischen Empfänger zur Verfügung, wenn Queue-bezogene Ereignisse eintreten. |
|
|
Registerkarte „Mitarbeiter“ |
||
| Name des Mitarbeiters |
|
Alle Mitarbeiter, die der Queue bereits zugewiesen sind, werden auf der Registerkarte „Mitarbeiter“ aufgelistet. So fügen Sie eine Ressource zur Warteschlange hinzu: |
| Verantwortlicher | Das Designieren eines Mitarbeiters als Queue-Verantwortlicher ist optional, wenn Sie dies jedoch tun, können Sie Workflow-Regeln erstellen, die den dynamischen Empfänger „Queue-Verantwortlicher“ benachrichtigen oder den Queue-Verantwortlichen dynamisch als Ticketmitarbeiter zuweisen. Somit können Sie eine automatische Ticketeinteilung in Autotask einrichten. |
|
|
Nur Raster für Service Desk-Queues |
||
| Aktive Mitarbeiter | Gibt die Anzahl der Mitarbeiter an, die die Queue überwachen. WICHTIG Stellen Sie sicher, dass mindestens ein Mitarbeiter jeder Queue zugewiesen ist, ansonsten werden die Tickets, die darin abgelegt werden übersehen! |
|
| System | Zeigt an, dass die Queue eine System-Queue ist, die weder deaktiviert noch gelöscht werden kann. | |
-
Klicken Sie auf Speichern & Schließen, wenn Sie fertig sind.
-
Um die Seite zu öffnen, nutzen Sie den/die Pfad(e) im vorstehenden Abschnitt Sicherheit und Navigation.
- Um die Queue zum Bearbeiten zu öffnen, öffnen Sie das Kontextmenü
 oder klicken Sie mit der rechten Maustaste auf die Zeile und wählen Sie Bearbeiten aus. Klicken Sie auf die Registerkarte Mitarbeiter .
oder klicken Sie mit der rechten Maustaste auf die Zeile und wählen Sie Bearbeiten aus. Klicken Sie auf die Registerkarte Mitarbeiter . - Alle Mitarbeiter, die der Queue bereits zugewiesen sind, werden auf der Registerkarte „Mitarbeiter“ aufgelistet. Um einen weiteren Mitarbeiter zur Queue hinzuzufügen, klicken Sie auf Neu. Dem Raster wird eine neue Zeile mit einem bearbeitbaren Feld hinzugefügt. Um einen vorhandenen Mitarbeiter zu bearbeiten, klicken Sie auf die Zeile mit dem entsprechenden Namen.
- Wählen Sie einen Mitarbeiter aus der Dropdown-Liste aller aktiven Mitarbeiter in Ihrer Datenbank aus. Um einen neuen Benutzer über dieses Fenster hinzuzufügen, klicken Sie auf das Pluszeichen:

- Um den Mitarbeiter zu einem Queue-Verantwortlichen zu machen, markieren Sie das Kontrollkästchen in der Spalte Verantwortlicher . Das Designieren eines Mitarbeiters als Queue-Verantwortlicher ist optional, wenn Sie jedoch einen auswählen, können Sie Workflow-Regeln erstellen, die den dynamischen Empfänger „Queue-Verantwortlicher“ benachrichtigen oder den Queue-Verantwortlichen dynamisch als Ticketmitarbeiter zuweisen. Somit können Sie eine automatische Ticketeinteilung in Autotask einrichten.
- Klicken Sie auf Speichern.
HINWEIS Mitarbeiter können über ihren Mitarbeiterdatensatz mehreren Queues gleichzeitig zugewiesen werden. Weitere Informationen finden Sie unter Die Registerkarte „Zugehörigkeiten“ ausfüllen.
Queues sind standardmäßig auf aktiv gesetzt. Inaktive Queues behalten ihre vorhandenen Verbindungen, können jedoch künftig nicht auf Tickets ausgewählt werden.
Gehen Sie wie folgt vor, um eine vorhandene Queue zu deaktivieren oder zu aktivieren:
- Um die Seite zu öffnen, nutzen Sie den/die Pfad(e) im vorstehenden Abschnitt Sicherheit und Navigation.
- Öffnen Sie das Kontextmenü
 oder klicken Sie mit der rechten Maustaste auf die Zeile und wählen Sie Bearbeiten aus.
oder klicken Sie mit der rechten Maustaste auf die Zeile und wählen Sie Bearbeiten aus. - Heben Sie die Markierung des Kontrollkästchens Aktiv auf, um eine Queue zu deaktivieren. Wählen Sie dies aus, um die Queue zu aktivieren. Wenn es sich um eine System-Queue handelt, ist das Kontrollkästchen Aktiv deaktiviert. System-Queues können nicht deaktiviert werden, aber sie können umbenannt werden. Die folgenden Queues sind System-Queues:
- Kundenportal:
- Nach dem Verkauf
- Überwachungswarnung
-
Klicken Sie auf Speichern & Schließen, wenn Sie fertig sind.
Service Desk-Queues können gelöscht werden, sofern sie nicht mit Mitarbeitern, Tickets, Serienvorlagen, Workflow-Regeln oder Kundenportal-Serviceanfragen verbunden sind. Wenn Sie eine Queue nicht mehr verwenden möchten, jedoch bereits Verlinkungen vorhanden sind, ziehen Sie in Betracht, die Queue stattdessen auf inaktiv zu setzen. Inaktive Queues behalten ihre vorhandenen Verbindungen, können jedoch künftig nicht auf Tickets ausgewählt werden.
Um eine Queue zu löschen, führen Sie die folgenden Schritte aus:
- Um die Seite zu öffnen, nutzen Sie den/die Pfad(e) im vorstehenden Abschnitt Sicherheit und Navigation.
- Öffnen Sie das Kontextmenü
 oder klicken Sie mit der rechten Maustaste auf die Zeile und wählen Sie Löschen aus. Wenn die Queue über vorhandene Zuweisungen verfügt oder eine System-Queue ist, ist die Option Löschen nicht verfügbar.
oder klicken Sie mit der rechten Maustaste auf die Zeile und wählen Sie Löschen aus. Wenn die Queue über vorhandene Zuweisungen verfügt oder eine System-Queue ist, ist die Option Löschen nicht verfügbar. -
Klicken Sie in der Bestätigungsmeldung auf Ja.