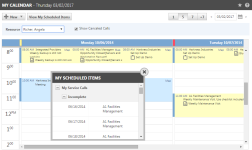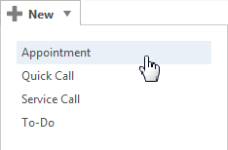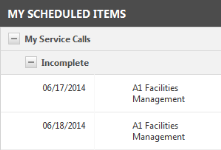Kalender für einen einzelnen Benutzer
SICHERHEIT Alle Benutzer
NAVIGATION Kalender > Klick auf ein Datum
NAVIGATION Meine ... > Diverses > Kalender
Im Autotask-Kalender werden alle Ihre Autotask-Kalendereinträge angezeigt. Wenn Ihr Autotask-Administrator den Dispositionskalender aktiviert hat, werden Ihre Kalenderelemente auch im Dispositionskalender angezeigt, in dem die Zeitpläne mehrerer Benutzer angezeigt werden können. Siehe Einsatz und Überblick über den Einsatzkalender.
Informationen über den Kalender für einen einzelnen Benutzer
Im Kalender können Sie Ihre geplanten Termine, Servicetermine und To-Dos sehen. Sie können Ihre eigenen Servicetermine, Tickets und Aufgaben aktualisieren sowie abschließen und einen Arbeitsbericht generieren, den Sie nach Abschluss eines Servicetermins dem Kunden hinterlassen können:
So können Sie ...
Wenn Sie Ihren Kalender öffnen, zeigt das Datumsfeld das aktuelle Datum an. Um ein anderes Datum für die Anzeige im Kalender auszuwählen:
- Um die Seite zu öffnen, nutzen Sie den/die Pfad(e) im vorstehenden Abschnitt Sicherheit und Navigation.
- Geben Sie das gewünschte Datum direkt in das Datumsfelds ein.
- Oder klicken Sie auf das Kalendersymbol in der Menüleiste, um die Kalendernavigation zu öffnen. Klicken Sie auf das Datum, das Sie anzeigen möchten.
- Benutzen Sie die Symbole für weiter und zurück, um zu einem anderen Monat zu gehen. Mit den einzelnen Pfeilen gelangen Sie zum vorherigen oder zum nächsten Monat, mit den Doppelpfeilen gelangen Sie zum ausgewählten Monat im vorherigen oder nächsten Jahr.
Die Standardansicht des Kalenders ist die Tagesansicht des aktuellen Tages. Diese Option erscheint in der Menüleiste als 1. Klicken auf eine andere Zahl, um die Ansicht zu ändern.
Die Optionen sind:
- Sieben-Tage-Woche, die mit dem Datum beginnt, das im Datumsfeld erscheint (+7)
- Fünf-Tage-Woche, die am Montag beginnt und am Freitag endet (5)
- Sieben-Tage-Woche, die Sonntag beginnt und Samstag endet (7).
TIPP Die Einstellung für den ersten Tag der Woche wird auf Geschäftsstellenebene festgelegt. Ein Administrator kann Montag als den ersten Tag der Woche für Ihre Geschäftsstelle festlegen. Siehe Geschäftsstellen.
Sie können neue Kalendereinträge mithilfe des Menüs Neu einplanen:
Die Auswahl in diesem Untermenü wird durch die Autotask-Module bestimmt, auf die Sie zugreifen können. Nur Termine, die Sie verwenden, um Zeitblöcke auf Ihrem Terminplan zu blockieren, stehen allen Autotask-Benutzern zur Verfügung.
Alle anderen Kalendereinträge erfordern Zugriff auf zusätzliche Autotask-Module oder -Erweiterungsmodule:
- Servicetermine: Um Servicetermine auf Ihrem Kalender mithilfe der Seiten „Ticket mit Servicetermin“ oder „Servicetermin“ zu erstellen, müssen Sie über die Berechtigung „Ticket: Anzeigen = Alle“ verfügen und der Einsatzkalender muss für Ihre Firma aktiviert sein. Siehe Ein Ticket mit Servicetermin hinzufügen und Servicetermine hinzufügen und bearbeiten.
- To-dos sind Verkaufstermine, die den Zugriff auf das CRM-Modul erfordern. Siehe Hinzufügen und Verwalten von Aufgaben.
- Wiederkehrende Termine: Diese können angezeigt werden, müssen jedoch in Microsoft Outlook erstellt und an Autotask übertragen werden. Das Übertragen von wiederkehrenden Terminen erfordert die Installation des Autotask MS Outlook-Erweiterungsmoduls. Siehe Termine hinzufügen und verwalten.
Unterhalb der Menüleiste auf dem Kalender wird das Datum Ihrer ausgewählten Kalenderansicht angezeigt. Jeder Tag ist mit Ihren eigenen Auslastungsmetriken farblich gekennzeichnet:
- Rot: Weniger als 25 Prozent Ihres Arbeitstages ist verplant.
- Gelb: Zwischen 50 und 75 Prozent Ihres Arbeitstages ist verplant.
- Grün: Mehr als 75 Prozent Ihres Arbeitstages ist verplant.
Fahren Sie mit der Maus über die Datumsspalte, um einen Tooltip mit Informationen über Ihre Metriken anzuzeigen. Dazu gehören: (geplante Stunden/verfügbare Stunden) (Prozent der verfügbaren Zeit genutzt) (insgesamt verfügbare, verbleibende Stunden)
Wenn eine mehrtägige Ansicht dargestellt wird, erscheint jeder einzelne Tag als Link. Klicken Sie auf den Datumslink, um die eintägige Ansicht eines Tages aufzurufen.
Der Projektzeitplan selbst wird in einer Stundenansicht angezeigt. Wenn Sie den Kalender öffnen, werden automatisch die Geschäftszeiten von 8:00 Uhr bis 17:00 Uhr angezeigt, egal, welche Kalenderansicht ausgewählt ist (1, 5, 7+ oder 7 Tage).
Kalendereinträge, die eine Start- und Endzeit haben, erscheinen in farblich gekennzeichneten Rechtecken in den entsprechenden Zeitfenstern.
Einträge ohne eine bestimmte Start- oder Endzeit (wie beispielsweise genehmigte Abwesenheit ohne Start- und Endzeit) werden oberhalb des Zeitfensters für 00:00 Uhr angezeigt.
Klicken Sie im Kalendermenü auf Meine geplanten Elemente anzeigen, um eine schwebende Seite zu öffnen, auf der unvollständige Serviceanrufe der letzten 12 Monate, bevorstehende Serviceanrufe, heutige Aufgaben und unvollständige Aufgaben angezeigt werden.
Dieses Popup-Fenster kann überall auf den Kalender gezogen oder geschlossen werden.
Wenn Sie mit der rechten Maustaste auf ein Element in dieser Liste klicken, öffnet sich das Menü Serviceaufruf oder To-do-Rechtsklick.
Autotask-Benutzer mit der Berechtigung „Ticket: Anzeigen = Alle“ sehen oben in ihrem Kalender die Dropdown-Liste Mitarbeiter, die eine Liste aller aktiven Mitarbeiter enthält.
Sie können Termine für jeden Mitarbeiter, dessen Kalender Sie anzeigen können, erstellen, bearbeiten und löschen.
Sie können außerdem Servicetermine und Tickets mit Servicetermin für andere Benutzer verwalten, wenn die folgende Systemeinstellung (siehe Systemeinstellungen konfigurieren) aktiviert ist: > Admin > Systemeinstellungen > Service Desk > Benutzern mit Service Desk-Zugriff das Erstellen, Bearbeiten und Löschen von Serviceterminen/Tickets mit Servicetermin für andere Mitarbeiter im Einsatzkalender erlauben
Die Fähigkeit, To-dos für andere Benutzer zu verwalten, wird durch Ihre CRM-Sicherheitsberechtigungen zum Hinzufügen, Bearbeiten oder Löschen von To-dos bestimmt.
Um den Kalender eines anderen Benutzers anzuzeigen:
- Klicken Sie auf die Dropdown-Liste Mitarbeiter.
- Wählen Sie einen Mitarbeiter aus.