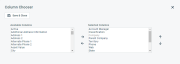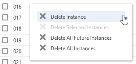Hinzufügen und Bearbeiten von wiederkehrenden Ticketvorlagen
SICHERHEIT Berechtigung zum Hinzufügen von Tickets und Anzeigen/Hinzufügen/Verwalten von Ticketserien (Serienvorlagen)
NAVIGATION Linkes Navigationsmenü > Service Desk > Suche > Wiederkehrende Ticketvorlagen > Neu
NAVIGATION Alle Ticketraster mit der Schaltfläche „Neu“ > Neu > Ticketserie
Die Vorlage für Ticketserien selbst ist kein Ticket. Es ist eine Vorlage, aus der Serientickets (Instanzen) erstellt werden.
Ticketserien können nur für Firmen vom Typ Kundeerstellt werden.
Ausfüllen der Registerkarten für Vorlagen von Ticketserien
- Um die Seite zu öffnen, nutzen Sie den/die Pfad(e) im vorstehenden Abschnitt Sicherheit und Navigation.
HINWEIS Wenn Sie mehrere Serienvorlagen erstellen, die dieselben Daten zum Ausfüllen mehrere Felder verwenden, können Sie Formularvorlagen für Ticketserien erstellen, um diese Felder schneller auszufüllen. Siehe Formularvorlagen hinzufügen und bearbeiten.
Die Vorlage Neue Ticketserie wird auf der Registerkarte Allgemein geöffnet.
- Geben Sie eine Schnellwahl ein oder wählen Sie eine Formularvorlage aus oder füllen Sie manuell die Felder auf den folgenden Registerkarten aus:
Registerkarte „Allgemein“
Feld Beschreibung Erforderliche Felder Füllen Sie auf der Registerkarte Allgemein alle erforderlichen Felder aus:
- Tickettitel: Tickettitel Dieses Feld teilt dem Benutzer mit, worum es bei dem Ticket geht. Es wird hauptsächlich bei Ticketsuchen verwendet, wenn die Ticketnummer nicht bekannt ist.
- Quelle: Quelle Dieses Feld wird auf Tickets angezeigt. Die Quelle beschreibt, wie der Kunde Sie kontaktiert hat.
- Fälligkeitszeit: Fälligkeitszeit Die angestrebte Zeit zum Abschließen eines Workflows. Geben Sie eine gültige Uhrzeit ein. In diesem Feld werden möglicherweise Standardvorgaben aus der Ticketrubrik oder der Formularvorlage eingetragen, jedoch kann dies bearbeitet werden.
- Status: Der Status gibt an, wie weit ein Objekt in einem bestimmten Prozess fortgeschritten ist. Statusbeispiele sind Neu, In Bearbeitung, Bereit zur Abrechnung, Abgeschlossen, Aktiv usw. In der Vorlage für Ticketserien werden alle Instanzen mit dem von Ihnen hier ausgewählten Status erstellt.
- Priorität: Priorität Die Priorität definiert die Dringlichkeit des Tickets im Vergleich zu anderen Tickets. Eventuell sind hier bereits Standardwerte eingetragen, die für die Ticketrubrik oder die Formularvorlage eingerichtet sind, die beim Erstellen des Tickets verwendet wurde oder die durch die Zuordnung von Auswirkung und Dringlichkeit zu einer bestimmten Priorität vorausgefüllt werden. Die Priorität ist immer erforderlich.
Wählen Sie eine Priorität aus. Beachten Sie, dass wenn Ihre Kunden das Kundenportal verwenden, dieses Feld sichtbar ist, wenn diese ihre Tickets einsehen.HINWEIS Sie müssen außerdem entweder eine Queue oder einen Mitarbeiter auswählen.
Weitere Felddefinitionen finden Sie unter Tickets hinzufügen, kopieren und bearbeiten.
WICHTIG Alle in diesen Feldern auf der Registerkarte Allgemein eingegebenen Informationen werden in allen Instanzen (Tickets) angezeigt, die aus der Serienvorlage erstellt werden. Sie können die Serienvorlage nachträglich bearbeiten, Änderungen gelten aber nur für Instanzen, die für die Zukunft geplant sind.
HINWEIS Die Vorlage für Ticketserien verfügt nicht über das Feld Ticket-Fälligkeitsdatum, da jede Ticketinstanz ein anderes Fälligkeitsdatum hat.
Ticketrubrik WICHTIG Das Feld Rubrik Vorlage für Ticketserien verhält sich beim Erstellen oder Bearbeiten von Tickets nicht wie das Feld Ticketrubrik.
Die in der Vorlage für Serientickets angegebene Ticketrubrik wendet keine Standardeinstellungen auf die Vorlage für Serientickets an. Sie gibt die Ticketrubrik an, welche die Anzeige der Instanzen der Ticketserie bestimmt, jedoch keine Ticket-Standardeinstellungen. Um Standardeinstellungen für die Vorlage von Ticketserien einzurichten, die von den Instanzen übernommen werden, verwenden Sie eine Formularvorlage beim Konfigurieren der Vorlage für Ticketserien. Siehe Formularvorlagen.Sichtbarkeit für Co-managing
Dieses Feld bestimmt die Sichtbarkeit der Instanzen für mitverwaltende Benutzer. Die Vorlage für Serientickets ist für mitverwaltende Benutzer sichtbar, aber es werden nur Instanzen, die auf Sichtbar festgelegt sind, angezeigt.
Tags
Tags können der Serienvorlage mit dem Auswahlsymbol für Tags hinzugefügt werden. Dadurch wird ein neues Fenster geöffnet, in dem Sie die Tags auswählen können, die Sie jeder Instanz hinzufügen möchten, die anhand dieser Serienvorlage erstellt wurde.
Klicken Sie im Fenster Tags zuordnen auf das Auswahlsymbol für Tags. Filtern Sie im Dialogfeld Tags auswählen die Liste nach Tag-Gruppe oder Zuletzt verwendet, um die Liste einzuschränken, oder durchsuchen Sie sie nach Bezeichnung/Alias (dem Namen oder Kurznamen des Tags). Wählen Sie die Tags aus und klicken Sie auf Speichern & Schließen und dann auf OK, um sie der Serienvorlage hinzuzufügen.
Weitere Informationen über Tags finden Sie unter Tagging.
Service Level Agreement
Wählen Sie das SLA aus, das auf alle Tickets angewendet wird.
WICHTIG Die SLA-Zeitrahmen basieren auf dem Erstellungsdatum jeder Ticketinstanz. Wenn Sie ein SLA anwenden, wird dringend empfohlen, dass Sie Autotask erlauben, jedes Ticket x Tage vor dem Fälligkeitsdatum zu erstellen. Wenn Sie sie alle auf einmal erstellen, werden sie alle am selben Datum fällig und sind nicht mehr zu schaffen. Siehe Erstellung.
HINWEIS Instanzen von Ticketserien werden mithilfe der Ticketart Serviceanfrage erstellt.
Registerkarte „Serie“
Auf der Registerkarte Serie legen Sie die Dauer und die Häufigkeit der Serie fest, wodurch wiederum die Anzahl der zu erstellenden Instanzen (Tickets) und deren Fälligkeitsdatum bestimmt wird. Sie geben auch die Anzahl der Tage vor jedem Fälligkeitsdatum an, an dem die Instanzen erstellt werden.
Feld Beschreibung Startdatum Das Startdatum wird als Fälligkeitsdatum für das erste Ticket der Serie verwendet. Nachdem die Serienvorlage gespeichert wurde, betreffen alle Änderungen nur Instanzen, die noch nicht erstellt wurden. Enddatum / Ende nach Geben Sie das Datum für die letzte Instanz oder die Anzahl der Instanzen an. HINWEIS Die Anzahl der Instanzen muss unter 400 liegen, und die letzte Instanz darf nicht mehr als 10 Jahre nach dem Startdatum liegen.
Aktiv Dieser aktive Status gilt nur für die Suche nach Vorlagen für Ticketserien. Markieren Sie das Kontrollkästchen Aktiv , wenn diese Vorlagen für Ticketserien in der Suche nach Vorlagen für Ticketserien verfügbar sein sollen, wenn Sie nach Alle oder Aktive suchen.
HINWEIS Durch das Deaktivieren der Serienvorlage werden keine bereits erstellten Ticketinstanzen gelöscht. Nach der Deaktivierung werden aber keine Tickets mehr erstellt. Erfolgt dann eine erneute Aktivierung werden alle geplanten Instanzen für diesen Tag oder früher sofort erstellt, und zukünftige Instanzen werden wie geplant erstellt.
Häufigkeit Wählen Sie eine Option für die Häufigkeit aus. Mithilfe des Startdatums, das im Abschnitt „Dauer“ ausgewählt wird, werden die Felder Fällig alle oder Fällig am ausgefüllt. Das Datum kann aber geändert werden.
HINWEIS Bis die Ticketserie gespeichert wird, wird durch Ändern des Startdatums das Fälligkeitsdatum aktualisiert.
Dies ist erforderlich, und Monatlich ist standardmäßig aktiviert. Jede Auswahl hat entsprechende Konfigurationsoptionen, die angezeigt werden, wenn die jeweilige Option ausgewählt wird.
HINWEIS Um eine sich vierteljährlich wiederholende Ticketserie einzurichten, klicken Sie auf das Optionsfeld Monatlich und geben Sie einen Fälligkeitstermin alle 3 Monate ein.
Geben Sie die Anzahl der Tage vor dem Fälligkeitsdatum ein, an dem jede Instanz (jedes Ticket) aus der geplanten Instanz erstellt werden soll. Sie können maximale 365 Tage eingeben.
Durch diese Just-in-Time-Erstellung des Instanztickets wird vermieden, dass Sie Workflow-Regeln erstellen müssen, um zukünftige Ticketserien aus Ihren Ticket-Queues herauszuhalten oder dass die Anzahl der ausstehenden Tickets verzerrt wird.
Wenn Sie dieses Feld leer lassen, werden alle Instanzen sofort erstellt, wenn Sie die Serienvorlage speichern.
Registerkarte „Notiz“
Wenn auf der Registerkarte Notizen der Vorlage für Ticketserien eine Notiz eingegeben wird, wird die Notiz an alle Instanzen eines Ticket angehängt, jedoch nicht in der Vorlage für Ticketserien selbst gespeichert. Um auf solche Notizen zuzugreifen, müssen Sie eine individuelle Instanz öffnen.
Siehe Notizen in Autotask verwenden.
Felder Beschreibung Veröffentlichen für
Veröffentlichen für
Die Veröffentlichungsart legt fest, wer Notizen einsehen oder Anhänge öffnen kann, die von einem Mitarbeiter erstellt wurden (die Sichtbarkeit von Systemnotizen wird durch das Zugriffsrecht des Benutzers bestimmt). Dies wird entweder vom Notiztyp übernommen (jedoch kann bearbeitet werden) oder im Dropdown-Menü Veröffentlichen für ausgewählt. Die folgenden Optionen sind verfügbar:
- Alle Autotask-Benutzer: Die Notiz oder der Anhang können von internen und Co-managing Mitarbeitern sowie Kundenkontakten mit Kundenportal-Zugriff auf das übergeordnete Objekt angezeigt werden. Siehe Kundenportal-Zugriffsrechte hinzufügen oder bearbeiten.
- Nur intern: (nicht für Zugriffsrechte vom Typ „Co-managed“ beim Hinzufügen von Anhängen verfügbar) Die Notiz oder der Anhang kann von internen Mitarbeitern eingesehen werden, mit Ausnahme derer, die ein Zugriffsrecht vom Typ „Co-managed“ haben. Einige Objekte, bei denen dies die einzige Option ist, verfügen über das Kontrollkästchen Nur intern.
- Intern & Gemeinsame Verwaltung (nur Tickets und Ticketnotizen): Die Notiz oder der Anhang können von internen Mitarbeitern und Mitarbeitern eingesehen werden, die über ein Zugriffsrecht vom Typ Mitverwaltung verfügen. Siehe Co-managed Helpdesk (System). Die folgenden Systemnotiztypen verwenden standardmäßig diese Einstellung für Veröffentlichen für:
- Anderes Ticket aufgenommen
- In Projekt kopiert
- Notiz für Ticketduplikat
- Notiz weiterleiten/ändern
- In Ticket zusammengelegt
- Wenn ein mitverwaltender Benutzer eine E-Mail sendet und die Postfachkonfiguration auf Nur intern festgelegt ist, wird sie unabhängig davon unter Intern & gemeinsam verwaltet veröffentlicht.
- Projektteam (nur Projektnotizen): Die Notiz kann von internen Mitarbeitern und Kundenteammitgliedern des Projekts eingesehen werden.
Anhänge ohne die Auswahloption Veröffentlichen für übernehmen die Sichtbarkeit des übergeordneten Objekts.
BEISPIEL Wenn Sie beim Bearbeiten einer Ticketnotiz einen Anhang hinzufügen, wird die Option Veröffentlichen für der Ticketnotiz auf den Anhang angewandt.
Notiztyp
Notiztyp
Notiztypen sind Kategorien, die auf Notizen angewandt werden. Sie organisieren Notizen basierend auf ihrem übergeordneten Objekt, ihrer Funktion und wem sie veröffentlicht sind. Weitere Informationen finden Sie unter Notiztypen.
Die globale Notizensuche kann anhand des Felds Notiztyp gefiltert werden. Siehe Eine globale Notizensuche ausführen.
Akzeptieren Sie bei Objekten, bei denen Sie die Auswahl haben, die Standardvorgabe oder wählen Sie einen anderen Notiztyp aus der Dropdown-Liste aus.
Titel
Notiztitel
Wenn Sie Titel unter Verwendung von Stichwörtern erstellen, können Sie mit deren Hilfe Notizen später in Listen und Suchen finden. Eine Einstellung auf der Registerkarte Allgemein der Rubrik bestimmt, ob ein Notiztitel für Aufgaben- und Ticketnotizen erforderlich ist. Siehe Notiztitel.
Geben Sie einen Titel für die Notiz ein.
Beschreibung
Beschreibung (Notiz)
Bei Objekten wie Tickets, Aufgaben, Notizen und To-Dos ist das Feld Beschreibung ein zentraler Bestandteil des Datensatzes. Wo immer es verfügbar ist, werden damit wesentliche Informationen zum Datensatz erfasst.
Geben Sie den Notiztext (bis zu 32.000 Zeichen, 1 Million Zeichen für Aufgaben- und Ticketnotizen) in das Feld Beschreibung ein. Für längere Notizen können Sie die Größe des Felds ändern, indem Sie den Ziehpunkt in der unteren rechten Ecke nach unten ziehen. Dieses Feld unterstützt Rich-Text, einschließlich Inline-Bilder. Eine Nur-Text-Version der Notizen wird ebenfalls gespeichert und mit der Rich-Text-Version synchron gehalten. Siehe Der Rich-Text-Editor.
Verbleibende Registerkarten: Checkliste, Anhänge, Benutzerdefinierte Servicetermine, Benachrichtigung
Name der Registerkarte Beschreibung Checkliste
Klicken Sie auf die Dropdown-Liste und wählen Sie aus einer beliebigen aktiven Bibliothekscheckliste aus, die mit dem Ticket oder dem Objekt „Aufgabe & Ticket“ verbunden ist. Wenn neue Tickets erstellt werden, wird die Checkliste zum Ticket hinzugefügt.
Wenn Sie die Serienvorlage bearbeiten, hat die Auswahl einer Checkliste keine Auswirkungen auf vorhandene Ticketinstanzen.
Wenn die ausgewählte Checkliste deaktiviert wird, bleibt sie mit der Serienvorlage verbunden und wird weiterhin auf Ticketinstanzen angewandt.
Wenn die ausgewählte Checkliste gelöscht wird, wird sie nicht länger mit der Serienvorlage verbunden und wird nicht auf Ticketinstanzen angewandt.
Anhänge Fügen Sie einen Anhang hinzu, der zu allen Instanzen der Ticketserie hinzugefügt wird. Anhänge werden (wie Notizen) nicht in der Serienvorlage, sondern lediglich in den Instanzen gespeichert.
Siehe Anhänge hinzufügen und verwalten.HINWEIS Um das Hochladen eines Anhangs abzuschließen, müssen Sie die Serienvorlage speichern.
Benutzerdefiniert Ein * im Titel der Registerkarte weist darauf hin, dass sie erforderliche benutzerdefinierte Felder enthält. Benutzerdefinierte Felder können nur während der ersten Ticketerstellung für alle Instanzen einer Ticketserie ausgefüllt werden. Wenn Sie die benutzerdefinierten Felder nachträglich bearbeiten, gelten die Änderungen nur für Instanzen, die für die Zukunft geplant sind.
Siehe Benutzerdefinierte Felder verwalten.HINWEIS Ticketserien unterstützen keine benutzerdefinierten Felder mit Mehrfachauswahl.
Servicetermine Wenn Ihre Firma den Einsatzkalender aktiviert hat, können Sie eine Serie von Serviceterminen einrichten, um automatisch Ihre Ticketserie einzuplanen. Siehe Erstellen von Serviceterminen in der Vorlage für Ticketserien. Benachrichtigung Wählen Sie die rollenbasierter E-Mail-Empfänger, Kontakte und andere Mitarbeiter aus, die eine Benachrichtigungsmail erhalten sollen. Siehe Rollenbasierte Nachrichtenempfänger.
HINWEIS Alle Empfänger erhalten eine Benachrichtigungsmail, unabhängig von der Anzahl der über die Serienvorlage erstellten Instanzen.
- Speichern Sie die Vorlage für Ticketserien:
- Speichern: Speichert die Serienvorlage, erstellte Instanzen und für die Zukunft geplante Instanzen. Sie werden alle im Abschnitt Instanzen & geplante Instanzen unten auf der Seite angezeigt.
- Speichern & Schließen: Speichert die Vorlage für Ticketserien, erstellte Instanzen und für die Zukunft geplante Instanzen und schließt die Seite.
Bearbeiten der Vorlage für Ticketserien
Neben dem Firmennamen können alle Felder auf allen Registerkarten geändert werden, nachdem die Serienvorlage gespeichert und Instanzen erstellt wurden. Es gelten die folgenden Regeln:
- Alle von Ihnen vorgenommenen Änderungen gelten für Instanzen, die noch nicht erstellt wurden. Zukünftige Instanzen, die bereits erstellt wurden, werden nicht aktualisiert.
- Um zukünftig erstellte Instanzen zu aktualisieren, müssen Sie diese zunächst löschen und dann das Enddatum verlängern oder die Anzahl der Instanzen um die gelöschte Anzahl erhöhen. Sie erhalten eine Nachricht, dass alle zukünftigen Instanzen gelöscht und mit den aktualisierten Informationen neu erstellt werden.
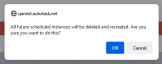
- Instanzen werden nur in der Zukunft erstellt, nie in der Vergangenheit.
Instanzen und geplante Instanzen verwalten
Alle Instanzen und für die Zukunft geplanten Instanzen werden im Abschnitt Instanzen & geplante Instanzen unten auf der Seite angezeigt. 
- Instanzen zeigen eine Ticketnummer und andere Ticketinformationen an. Sie sind auf der Seite „Ticketsuche“ zu finden, indem Sie nach der Ticketnummer ohne die Instanznummer suchen und können wie jedes eigenständige Ticket verwaltet werden.
- Geplante Instanzen enthalten eine Instanznummer und ein Fälligkeitsdatum, jedoch wurde das Ticket noch nicht erstellt. Das Ticket für die Instanz wird für die Anzahl der Tage erstellt, die Sie im Erstellung-Abschnitt auf der Registerkarte Serie angegeben haben.
Ticketinstanzen, die zu einer Vorlage für Ticketserien gehören, können außerdem im Raster Instanzen & geplante Instanzender Vorlage für Ticketserien verwaltet werden.
| Schaltfläche/Feld | Definition |
|---|---|
|
Weiterleiten (nur Instanzen) |
Wählen Sie mindestens eine erstellte Instanz aus, um die Schaltfläche Weiterleiten zu aktivieren. Mithilfe dieser Schaltfläche wird die Seite „Weiterleiten/Ändern“ gestartet. Siehe Tickets weiterleiten und ändern. |
|
Löschen |
Wählen Sie mindestens eine erstellte oder geplante Instanz aus, um die Schaltfläche Löschen zu aktivieren. Sie können Instanzen und geplante Instanzen mit Fälligkeitsdaten in der Vergangenheit oder in der Zukunft löschen, solange für das Ticket noch kein Arbeitsaufwand erfasst wurde. Instanzen mit einem Fälligkeitsdatum in den zukünftigen und geplanten Instanzen können neu erstellt werden, jedoch können letzte Instanzen nicht neu erstellt werden. |
|
Spaltenauswahl |
Mithilfe der Spaltenauswahl können Sie die Suchergebnisraster in Autotask individuell anpassen. Damit wird Folgendes festgelegt:
HINWEIS Einstellungen für die Spaltenauswahl in Suchergebnisrastern und einigen Standardberichten sind Teil der Benutzereinstellungen, die auf dem Autotask-Server gespeichert werden. Sie können sich über einen beliebigen Computer anmelden und Ihre Einstellungen für die Spaltenauswahl auf Ihre Autotask-Sitzung angewandt haben. Um die in Ihrer Autotask-Instanz gespeicherten Daten zu löschen und die Einstellungen für die Spaltenauswahl auf die Standardeinstellungen in Autotask zurückzusetzen, klicken Sie auf die Schaltfläche Einstellungen zurücksetzen unter Meine > Diverses > Einstellungen. Gehen Sie wie folgt vor, um das Raster anzupassen:
Die Spalten erscheinen entweder im Bereich Verfügbare Spalten oder Ausgewählte Spalten.
HINWEIS Die Reihenfolge von oben nach unten in der Liste Ausgewählte Spalten wird zur Reihenfolge von links nach rechts in der Liste Suchergebnisse.
HINWEIS Wenn die Zeichen + # nach dem Spaltennamen erscheinen, dann hat diese Spalte möglicherweise mehrere Einträge für einige Zeilen zurückgegeben. Wenn dies geschieht, erscheint der erste Eintrag in der Zeile gefolgt von + und dann die Anzahl der weiteren zurückgegebenen Einträge. Um die Liste der weiteren Einträge anzuzeigen, fahren Sie mit der Maus über den Eintrag in der Spalte. |
| Geschäftsstellen-/Feiertagsliste |
Die ausgewählte Geschäftsstelle und die damit verbundenen Feiertage ermöglichen es Autotask, die Fälligkeitsdaten zu ermitteln, die auf einen Samstag, Sonntag oder Feiertag fallen. Diese Fälligkeitsdaten sind mit einem Warnsymbol Die Standardgeschäftsstelle Ihrer Organisation wird automatisch angezeigt, jedoch können Sie eine andere aus dem Dropdown-Menü auswählen. |
Um eine oder mehrere Instanzen zu verwalten, wählen Sie optional ein oder mehrere Kontrollkästchen aus und klicken Sie dann mit der rechten Maustaste, um das Menü zu öffnen. Die entsprechenden Optionen werden aktiviert.
| Option | Beschreibung |
|---|---|
| Ticketdetails anzeigen | Klicken Sie darauf, um die Ticketseite für die Instanz zu öffnen. |
| Ticket bearbeiten | Klicken Sie darauf, um die Seite „Ticket bearbeiten“ zu öffnen. Sie können dieselben Änderungen wie bei einem einzelnen Ticket vornehmen. |
|
Löschen... |
Benutzer mit der Zugriffsberechtigung zum Löschen von Tickets können eine einzelne Instanz, mehrere ausgewählte Instanzen, alle zukünftigen Instanzen oder alle Instanzen einer Ticketserie löschen. Nur Instanzen, für die kein Arbeitsaufwand angewandt wurde, werden gelöscht. |
| Weiterleiten/Ändern... | Benutzer mit Zugriffsberechtigungen zum Bearbeiten von Tickets können eine einzelne Instanz, mehrere ausgewählte Instanzen, alle zukünftigen Instanzen oder alle Instanzen eines Serientickets weiterleiten/ändern. HINWEIS Workflow-Richtlinien werden nicht rückwirkend auf vorhandene Tickets angewandt. Daher wird eine Workflow-Richtlinie, die nach dem Erstellen der Ticketinstanzen erstellt wird, nicht auf neu erstellte Tickets angewandt, es sei denn, diese werden auf irgendeine Weise bearbeitet. Sie können die Funktion „Weiterleiten/Ändern“ verwenden, um die Tickets zu aktualisieren und sie für vorhandene Workflow-Richtlinien verfügbar zu machen. Wählen Sie „Alle Instanzen weiterleiten“ aus und klicken dann auf der Seite „Weiterleiten/Ändern“ auf Speichern & Schließen (eine tatsächliche Änderung der Tickets ist nicht erforderlich). |
| Servicetermin bearbeiten | Öffnet den Servicetermin, der mit der Instanz verbunden ist. Dieses Menüelement ist ausgeblendet, wenn kein Servicetermin geplant ist, und ist ausgegraut, wenn Instanzen ausgewählt wurden. |
|
Notiz zu ausgewählten Instanzen hinzufügen, Anhänge zu ausgewählten Instanzen hinzufügen |
Diese Optionen werden nur angezeigt, wenn Sie eine oder mehrere Instanzen ausgewählt haben. Wählen Sie eine der Optionen aus, um den ausgewählten Instanzen eine Notiz oder einen Anhang hinzuzufügen. HINWEIS Dies wirkt sich nicht auf zukünftige geplante Instanzen aus. Um Notizen und Anhänge für diese hinzuzufügen, verwenden Sie die Registerkarte Anhänge oder Benachrichtigung in der Serienvorlage. |