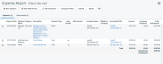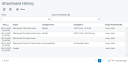Einen Spesenbericht hinzufügen oder bearbeiten
SICHERHEIT Alle Benutzer
NAVIGATION Zeiterfassung > Spesenbericht
NAVIGATION Linkes Navigationsmenü > Stundenzettel > Suchen > Spesenberichte > Neu oderLinkesNavigationsmenü > Stundenzettel > Mein > Spesenberichte > Neu
NAVIGATION > Zeiterfassung > Suchen > Spesenberichte > Kontextmenü > Eigenschaften des Spesenberichts bearbeiten oder > Zeiterfassung > Meine ... > Spesenberichte > Kontextmenü > Eigenschaften des Spesenberichts bearbeiten
HINWEIS Wenn Ihr neuer Spesenbericht einem anderen Spesenbericht in der Liste „Meine Spesenbericht“ ähnelt, können Sie den vorhandenen Bericht mit den Spesenposten kopieren und dann nach Bedarf bearbeiten, um Ihren neuen Bericht zu erstellen. Siehe Einen Spesenbericht kopieren.
Einen neuen Spesenbericht erstellen oder die Eigenschaften eines vorhandenen Bearbeitens bearbeiten
Um einen neuen Spesenbericht hinzuzufügen oder einen nicht gesendeten zu bearbeiten, gehen Sie wie folgt vor:
- Um die Seite zu öffnen, nutzen Sie den/die Pfad(e) im vorstehenden Abschnitt Sicherheit und Navigation.
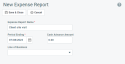
| Name | Beschreibung |
|---|---|
| Name des Spesenberichts | Der Name des Spesenberichts ist auf 100 Zeichen begrenzt. |
| Zeitraum bis zum | Geben Sie das letzte im Spesenbericht enthaltene Datum ein. |
| Währung für Rückerstattung | Wenn Multi-Währung aktiviert ist, wird das Feld „Währung für Rückerstattung“ angezeigt. Ihre Standardwährung für die Rückerstattung wird ausgewählt. Sie können aus der Liste aller aktiven Währungen eine andere Währung für die Rückerstattung auswählen. Wenn Sie dies tun, wird der Währungsindikator für das Feld „Barvorauszahlung“ auf die ausgewählte Währung für die Rückerstattung gesetzt. Wenn die Systemeinstellung Alle von einem Mitarbeiter erstellten Spesenberichte müssen in derselben Währung erstattet werden und verhindern, dass die Währung für die Rückerstattung an einen Mitarbeiter geändert werden kann (muss bei der Verwendung von QuickBooks-Integrationen aktiviert sein) markiert ist, ist dieses Feld deaktiviert und auf Ihre Standardwährung für die Rückerstattung gesetzt. HINWEIS Sobald Sie in diesem Fenster auf Speichern & Schließen klicken, kann die Währung für die Rückerstattung bei diesem Spesenbericht nicht länger geändert werden. |
| Barvorauszahlungsbetrag | Wenn Sie eine Barvorauszahlung zum Abdecken von Ausgaben erhalten haben, geben Sie dies hier ein. Der Barvorauszahlungsbetrag wird vom zu erstattenden Gesamtbetrag Ihres Spesenberichts abgezogen. Die Währung für die Barvorauszahlung wird immer in der ausgewählten Währung für die Rückerstattung eingegeben. |
| Geschäftssparte | Um diesen Spesenbericht mit einer Geschäftssparte zu verbinden, wählen Sie eine aus dem Dropdown-Menü aus. Die Geschäftssparte wird von allen Spesen im Bericht übernommen. |
- Klicken Sie auf Speichern & Schließen. Der Spesenbericht wird auf der Registerkarte „Spesen“ geöffnet.
Spesen und Anhänge hinzufügen oder bearbeiten
Die Seite „Spesenbericht“ enthält eine Zeile mit Funktionsschaltflächen, die Registerkarte Spesen und die Registerkarte Anhänge.
Die folgenden dauerhaften Schaltflächen erscheinen über den Registerkarten:
| Schaltfläche | Beschreibung |
|---|---|
| Neue Spesen | Klicken Sie darauf, um neue Spesen einzugeben. Siehe Spesen hinzufügen und bearbeiten. Sie können Spesenbelegzeilen bei einem Spesenbericht hinzufügen, bearbeiten und löschen, so lange der Status In Bearbeitung oder Abgelehnt lautet. |
| Neuer Anhang |
Wenn Sie Spesenberichte elektronisch einreichen, scannen Sie Ihre Belege ein und fügen Sie sie als Anhang dem Spesenbericht hinzu. Siehe Anhänge hinzufügen und verwalten. Auf diese Weise hinzugefügte Anhänge werden mit dem Spesenbericht verknüpft, jedoch nicht mit einem individuellen Speseneintrag. Um den Anhang mit einem Speseneintrag zu verbinden, fügen Sie ihn auf dem Formular „Neue Spesen“ hinzu. Siehe Neue Anhänge hinzufügen. |
|
Eigenschaften bearbeiten |
Klicken Sie darauf, um die Seite „Eigenschaften des Spesenberichts bearbeiten“ zu öffnen. Diese Schaltfläche wird nicht angezeigt, wenn der Spesenbericht eingereicht oder genehmigt wurde. |
| Unternehmensrichtlinie | Klicken Sie auf Unternehmensrichtlinie, um eine Liste der aktuellen Speseneinschränkungen Ihrer Firma anzuzeigen. Spesenrichtlinien fügen Speseneinschränkungen nach Kategorie hinzu. Die Regeln können auf alle Mitarbeiter oder nur für eine bestimmte Abteilung oder einzelne Mitarbeiter angewandt werden. Siehe Spesenkategorien hinzufügen. |
| Einreichen | Reicht den Spesenbericht zur elektronischen Genehmigung ein. Ihr Spesengenehmiger erhält eine automatische Benachrichtigung, dass der Bericht eingereicht wurde. Sie werden automatisch benachrichtigt, wenn der Spesenbericht genehmigt oder abgelehnt wird. Sobald der Spesenbericht eingereicht wurde, können Sie ihn über die Seite Meine ... > Stundenzettel > Spesenberichte einsehen, allerdings kann er nicht länger bearbeitet werden. Sollten Sie einen Fehler bemerken, bitten Sie Ihren Spesengenehmiger, den Spesenbericht abzulehnen, damit Sie ihn bearbeiten und erneut einreichen können. |
| Bericht | Öffnet das Fenster für die Berichtsansicht. Wählen Sie Woche aus, um den Bericht anzuzeigen, und drucken Sie diese Ansicht optional aus. |
| Drucksymbol | Klicken Sie auf das Drucksymbol HINWEIS Die Druckansicht verfügt über Unterschriftzeilen für die manuelle Einreichung und Genehmigung von Spesenberichten. Der Name der einreichenden Person sowie Datum/Uhrzeit der Einreichung werden unterhalb der Unterschriftzeile gedruckt. Wenn der Bericht elektronisch genehmigt wurde, werden der Name des Genehmigers sowie Datum/Uhrzeit der Genehmigung unterhalb der Zeile angezeigt. Für Berichte, die genehmigt wurden, bevor die elektronische Unterschriftsfunktion eingeführt wurde, wird das Einreichungsdatum aufgelistet. |
Auf der Registerkarte „Spesen“ wird jede Ausgabe, die Teil dieses Berichts ist, in einer eigenen Zeile aufgeführt. Wenn die Spesen mit einem Anhang verbunden sind, wird dieser in der Spalte Anhänge verknüpft.
| Feld | Beschreibung |
|---|---|
| Kontextmenü | |
| Spesen bearbeiten oder löschen | Wenn der Spesenbericht nicht eingereicht wurde, verwenden Sie dieses Menü, um Spesen zu bearbeiten oder zu löschen. |
| Zusammenfassung der Zeilen | |
| Zeile „Gesamt“ | Es werden 3 Spalten summiert: • Die Spalte Betrag zeigt alle Spesenposten in der Währung an, in der sie entstanden sind. Wenn Multi-Währung aktiviert ist, wird die Gesamtsumme in der internen Währung angezeigt. • Die Spalte Unternehmenszahlungen zeigt Posten an, die über eine Firmenkreditkarte abgerechnet oder der Firma direkt in Rechnung gestellt wurden. Diese Posten sind nicht rückzahlbar und weisen in der Spalte „Zu erstattender Betrag“ eine Null auf. • Die Spalte Zu erstattender Betrag zeigt alle Posten an, für die die Firma nicht aufgekommen ist und die Ihnen rückerstattet werden. Wenn Multi-Währung aktiviert ist, werden die Beträge in der Währung für die Rückerstattung angezeigt. |
| Barvorauszahlung |
Der auf der Seite „Neuer Spesenbericht“ eingegebene Betrag der Barvorauszahlung in der Währung für die Rückerstattung. HINWEIS Sie können jederzeit eine Barvorauszahlung hinzufügen, solange der Status des Spesenberichts nicht gleich Übermittelt ist. |
| Dem Mitarbeiter geschuldeter Betrag | Der dem Mitarbeiter zu erstattende Gesamtbetrag in der Währung für die Rückerstattung. |
Verwenden Sie auf der Registerkarte Anhänge die Schaltflächenleiste und das Kontextmenü, um Anhänge zu verwalten.
Wählen Sie ein Element aus der Schaltflächenleiste aus, um eine der folgenden Aktionen auszuführen:
Wählen Sie das Kontextmenü eines Anhangs aus, um eine der folgenden Aktionen auszuführen: