Spesen hinzufügen und bearbeiten
SICHERHEIT Alle Benutzer
NAVIGATION Zeiterfassung > Spesenbericht
NAVIGATION Linkes Navigationsmenü > Arbeitszeitblätter > Spesenberichte > Neu
NAVIGATION Neuer Spesenlink in der Schnellzugriffsleiste bei Tickets oder der Seite für Projektwarenposten und Spesen
Sie können Spesen auf einem Spesenbericht hinzufügen oder bearbeiten, so lange der Status In Bearbeitung oder Abgelehnt lautet. Siehe Spesenberichte suchen und verwalten.
So können Sie ...
- Öffnen Sie einen bereits vorhandenen Spesenbericht oder erstellen Sie einen neuen. Siehe Einen Spesenbericht hinzufügen oder bearbeiten. Um die Seite zu öffnen, nutzen Sie den/die Pfad(e) im vorstehenden Abschnitt Sicherheit und Navigation.
- Klicken Sie auf Neue Spesen. Das Fenster „Neue Spesen“ wird geöffnet.

- Füllen Sie alle erforderlichen Felder aus. Siehe Feldbeschreibungen.
- Klicken Sie auf Speichern oder Speichern & Neu. Der Speseneintrag wird dem Spesenbericht hinzugefügt.
Sie können Spesen direkt aus einem Ticket, einer Aufgabe oder einem Projekt hinzufügen:
- Öffnen Sie das Fenster „Neue Spesen“.
- Ticket: Wählen Sie auf der Ticketseite Spesen (ALT+5) aus der Schnellzugriffsleiste aus oder scrollen Sie zur Registerkarte Warenposten & Spesen und klicken Sie auf Neue Spesen.
- Aufgabe: Wählen Sie auf der Aufgabenseite Spesen (ALT+4) aus der Schnellzugriffsleiste aus oder scrollen Sie zur Registerkarte Spesen und klicken Sie auf Neue Spesen.
- Projekt: Öffnen Sie das Projekt und wählen Sie Warenposten & Spesen aus dem Menü aus. Klicken Sie auf Neue Spesen. Fahren Sie auf der Seite „Projektzeitplan“ mit der Maus über das Kontextmenü für eine Aufgabe und wählen Sie Spesen aus.
Die Spesenseite wird geöffnet, wobei die Felder Zugehörige Firma, Ticket, Projekt und Aufgabe bereits eingetragen sind.
- Nutzen Sie die Optionsfelder, um einen vorhandenen Spesenbericht auszuwählen oder erstellen Sie einen neuen.
- Füllen Sie alle erforderlichen Spesenfelder aus. Siehe Feldbeschreibungen.
Viele Firmen haben ein Ausgabenlimit für bestimmte Spesen. Diese Ausgabenlimits werden auf der Registerkarte Regeln im Fenster „Spesenkategorien“ eingerichtet. Siehe Spesenkategorien hinzufügen. Wenn Sie eine Kategorie mit Regeln auswählen, werden diese unterhalb des Felds Betrag angezeigt.
- Wenn Sie auf der Seite „Spesenbericht“ auf die Schaltfläche „Unternehmensrichtlinie“ klicken, werden alle Regeln aufgelistet:
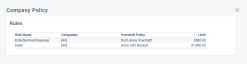
- Auf der Seite „Spesen“ wird die Regel, die für die ausgewählten Spesen gilt, im Popup-Fenster „Unternehmensrichtlinie“ angezeigt.
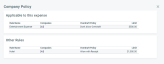
HINWEIS Wenn Multi-Währung aktiviert ist, werden Werte in der Spalte Höchstwert in der Währung für die Rückerstattung des Spesenberichts angezeigt, wobei der aktuelle Wechselkurs verwendet wird.
| Feld | Beschreibung |
|---|---|
| Spesenbericht | |
| Neuem Spesenbericht hinzufügen / Vorhandenem Spesenbericht hinzufügen | Wechseln Sie zwischen den folgenden Optionen hin und her:
|
|
Spesenbericht* |
Ist standardmäßig der aktuell ausgewählte Spesenbericht. Um neue Spesen zu einem andere n Bericht hinzuzufügen, klicken Sie auf das Auswahlsymbol |
| Spesen | |
| Datum* | Geben Sie das Datum an, an dem die Spesen anfielen. Sie können die Pfeiltasten, die direkte Eingabe oder das Kalendersymbol verwenden, um ein neues Datum einzugeben. HINWEIS Wenn Sie einen Beleg für die Spesen haben, geben Sie das Datum auf dem Beleg ein. |
| Abrechenbar für Firma | Markieren Sie dieses Kontrollkästchen, um diese Spesen einer Kundenfirma in Rechnung zu stellen. Abrechenbare Spesen erscheinen unter Genehmigen & Buchen und dann in den Posten zur Rechnungsstellung. Nicht abrechenbare Spesen, die mit einer Firma oder einem Projekt verknüpft sind, erscheinen in den Projektrentabilitätsberichten. |
| Kategorie* | Wählen Sie die für die jeweiligen Spesen am besten geeignete Spesenkategorie. Wenn Sie Fahrtkosten oder Bewirtungsspesen auswählen, werden zusätzliche kategoriebezogene Felder angezeigt.Spesenkategorien können über Regeln zu Ausgabenlimits verfügen, die vorgeben, ob die jeweiligen Spesen einen Beleg erfordern oder nicht. Klicken Sie auf Unternehmensrichtlinie, um die Liste der Ausgabenlimits für die verschiedenen Kategorien anzuzeigen. Wenn Sie eine Kategorie mit Regeln auswählen, werden diese über dem Feld „Betrag“ angezeigt. |
| Tätigkeitsart |
Dieses Feld wird nur dann angezeigt, wenn die Systemeinstellung Feld für Tätigkeitsart auf der Seite „Neue Spesen/Spesen bearbeiten“ anzeigen aktiviert ist. Ist dieses optionale Feld sichtbar, können Sie eine Tätigkeitsart für die Spesen auswählen. Der XML-Rechnungsexport verwendet dann das mit der Tätigkeitsart verbundene externe Sachkonto, um das Element <gl_code /> auszufüllen. Wenn das Feld „Tätigkeitsart“ leer ist, wird kein Wert für das externe Sachkonto exportiert. Wenn Sie die Spesen mit einem Ticket oder einer Projektaufgabe verknüpfen, die einer Tätigkeitsart zugewiesen sind, so wird diese Tätigkeitsart in das Feld eingetragen. Dies kann bearbeitet werden. Das externe Sachkonto für die Tätigkeitsart wird nur in der Rechnungs-XML exportiert. Die Spesenexportberichts-XML verwendet auch weiterhin das mit der Spesenkategorie verknüpfte externe Sachkonto. |
| Beschreibung* | Geben Sie eine Beschreibung der Spesen ein (maximal 128 Zeichen). Wenn Sie nicht wissen, welche Angaben erforderlich sind, wenden Sie sich an Ihren Spesengenehmiger. BEISPIEL Wenn die Spesen an einen bestimmten Händler bezahlt wurden, geben Sie den Namen des Händlers in Ihrer Beschreibung an. |
| Von und Nach* (nur wenn Spesenkategorie = Fahrtkosten) | Geben Sie den Start- und Endpunkt Ihrer Fahrt an, zum Beispiel: Von: Büro - Nach: Geschäftsstelle von [Firmenname]. |
| Tachostand: Start und Tachostand: Ende (nur wenn Spesenkategorie = Fahrtkosten) | Wenn Ihr Kunde verlangt, dass Sie den Tachostand am Anfang und Ende Ihrer Fahr aufzeichnen, können Sie dies hier eingeben. Die Kilometerzahl wird dann automatisch berechnet. Wenn Sie einen Wert für den Anfangstachostand oder Endtachostand und die Kilometerzahl eingeben, wird der fehlende Wert ebenfalls berechnet. |
| Kilometer* (nur wenn Spesenkategorie = Fahrtkosten) | Geben Sie die Gesamtkilometerzahl für die Spesen an. Wenn Sie die Kilometerzahl angeben, wird der Spesenbetrag automatisch anhand der von Ihrer Firma festgelegten Kilometerpauschale berechnet. Siehe Spesenkategorien hinzufügen. |
| Pro Kilometer zulässig | Ein schreibgeschütztes Feld, das die Kilometergelderstattung in der internen Währung anzeigt. |
| Standort* (nur wenn Spesenkategorie = Bewirtungsspesen) | Geben Sie den Namen des Bewirtungsortes an. |
| Währung | Dieses Dropdown-Menü erscheint nur dann, wenn Multi-Währung aktiviert ist, und zeigt die Liste der aktiven Währungen an. Dies ist standardmäßig die für den Spesenbericht ausgewählte Währung für die Rückerstattung oder die Standardwährung für die Rückerstattung des Benutzers, wenn Sie außerhalb eines bestimmten Spesenberichts auf dieses Fenster zugreifen. Wenn Ihnen Spesen in einer anderen Währung entstanden sind, wählen Sie diese aus der Dropdown-Liste aus. Die von Ihnen ausgewählte Währung wird im Währungsindikator des Betragfelds angezeigt. Siehe Spesenberichte mit Multi-Währung. |
| Betrag* | Geben Sie den Spesenbetrag an. Wenn Multi-Währung aktiviert ist, zeigt der Währungsindikator die von Ihnen im vorstehenden Feld ausgewählte Währung an. Klicken Sie auf den Währungsindikator, um den Betrag in der Währung für die Rückerstattung anzuzeigen und kopieren Sie den umgerechneten Betrag in das Feld „Zu erstattender Betrag“. HINWEIS Wenn Regeln oder Ausgabelimits mit der ausgewählten Spesenkategorie verknüpft sind, werden die für Sie relevanten Regeln über diesem Feld angezeigt. Wenn es weitere Regeln für die Kategorie gibt, die nicht direkt auf Sie zutreffen, so wird ein Pluszeichen (+) angezeigt, gefolgt von der Anzahl der zusätzlichen Regeln. HINWEIS Regeln, die direkt auf Sie zutreffen, überschreiben die Abteilungsregeln, und Abteilungsregeln überschreiben Firmenregeln. |
| Zu erstattender Betrag (wird nur bei aktivierter Multi-Währung angezeigt) | Sie können dieses Feld ausfüllen, indem Sie auf den Währungsindikator für das Feld „Betrag“ klicken und den umgerechneten Betrag in das Feld „Zu erstattender Betrag“ kopieren,. Dabei werden die gespeicherten Wechselkurse aus Ihrer Autotask-Datenbank verwendet.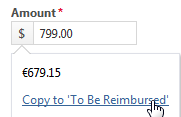 Sie können außerdem den zu erstattenden Betrag manuell eingeben. Wechselkurse fluktuieren, und der auf Ihrer Kreditkartenabrechnung gezeigte Betrag kann Umtauschgebühren enthalten. Dieses Feld kann weiterhin bearbeitet werden, sodass Sie die tatsächlichen Spesen eingeben können, die für Sie angefallen sind. Wenn Sie eine nicht rückzahlbare Zahlungsmethode auswählen wie beispielsweise eine Firmenkreditkarte, wird der Wert in diesem Feld auf „0“ gesetzt und das Feld deaktiviert. |
| Organisationstext (SSL) (Text) | Wenn eine Unternehmensrichtlinie für diese Spesenkategorie vorhanden ist, wird dies unterhalb des Felds „Betrag“ angezeigt. Informationen zum Einrichten von Spesenrichtlinien finden Sie unter Spesenkategorien hinzufügen. |
| Zahlungsmethode* | Wählen Sie eine Zahlungsmethode für diese Spesen aus. Die in der Liste verfügbaren Optionen können nicht geändert werden. Wenn Sie entweder Firmenscheck oder Firmenkreditkarte auswählen, ist der eingegebene Betrag nicht erstattungsfähig. |
| Bestellnummer | Optional können Sie eine Bestellnummer eingeben oder die aktuelle Nummer bearbeiten. Die Bestellnummer erscheint auf der Rechnung. Für jede Bestellnummer wird eine separate Rechnung erstellt.Wenn Sie die Spesen mit einem Ticket, Projekt oder einer Aufgabe verknüpfen, die über eine Bestellnummer verfügen, wird diese Nummer ins Feld eingetragen. Weitere Informationen finden Sie unter Mit Bestellnummern arbeiten. |
| Beleg vorhanden | Markieren Sie dieses Kontrollkästchen, sofern ein Beleg für die Spesen vorliegt. Die ausgewählte Spesenkategorie weist möglicherweise eine Regel auf, die einen Beleg erfordert. Etwaige Regeln werden über dem Feld „Belegbetrag“ angezeigt. HINWEIS Wenn Sie über einen Beleg verfügen, können Sie ihn einscannen und als Anhang dem Spesenbericht hinzufügen. |
|
Anhänge |
|
|
Der Abschnitt Neue Anhänge hinzufügen ist immer reduziert. Wenn das Fenster erweitert ist, wird das Dialogfeld Neuer Anhang automatisch geöffnet. Hier hinzugefügte Anhänge werden automatisch mit den individuellen Spesen verbunden. Füllen Sie das Dialogfenster „Neuer Anhang“ aus. Sobald Sie einen Anhang speichern, erscheint er im Raster Anhänge. Siehe Anhänge hinzufügen und verwalten. |
|
|
Anhänge |
Hochgeladene Anhänge erscheinen in einem separaten Abschnitt Anhänge. |
| Verbunden mit ... | |
| Zugewiesene Firma |
HINWEIS Spesen können mit Firmen vom Typ „Kunde“, „Partner“ und „Lieferant“ verbunden werden. Wenn Sie Spesen mit einer Firma, einem Ticket, einem Projekt oder eine Aufgabe verknüpfen, können Sie Spesen bei Ihren Rentabilitätsberechnungen berücksichtigen und sie optional Ihren Kunden in Rechnung stellen. Wenn Sie keine Firma angegeben, werden die Spesen Ihrer eigenen Firma zugewiesen. Um diese Spese mit einer Firma zu verknüpfen, beginnen Sie damit, den Firmennamen im Feld einzutragen und wählen Sie dann die entsprechende Firma aus. Wenn Sie den Firmennamen nicht kennen, klicken Sie auf das Symbol für die Datenauswahl und suchen Sie nach der Firma. HINWEIS Es gelten die Zugriffsberechtigungen für CRM-Firmen. Um Firmen in der Firmenauswahl anzeigen zu können, müssen Sie über „Alle“ oder „Meine“ für die Berechtigung „Firma anzeigen“ oder die Berechtigung „ALLE Firmen in Auswahllisten für Firmen anzeigen“ verfügen. |
| Optionsfelder |
Wenn Sie eine zugehörige Firma auswählen, können Sie ein Ticket oder eine Projektaufgabe auswählen. Hierdurch wird die Genauigkeit Ihrer Rentabilitätsberichte erhöht, da Spesen problemlos berücksichtigt werden können. Dies trifft zu, egal, ob die Spesen für die Firma abrechenbar sind oder nicht. |
| Mit Ticket verknüpfen |
Wenn die Schaltfläche Mit Ticket verknüpfen ausgewählt wird, erscheint die Datenauswahl für Tickets. Klicken Sie auf das Symbol für die Datenauswahl und suchen Sie nach dem korrekten Ticket, um die Spesen mit einem Ticket zu verknüpfen. |
| Mit Projekt/Aufgabe verknüpfen |
Wenn das Optionsfeld Mit Projekt/Aufgabe verknüpfen und Ihr Zugriffsrecht die Berechtigung zum Anzeigen von Projekten umfasst, werden die Auswahlfelder für Projekt- und Aufgabendaten angezeigt. Um die Spesen mit einer Aufgabe zu verknüpfen, müssen Sie zuerst das Projekt auswählen, dem die Aufgabe zugewiesen ist, und dann eine Aufgabe aus dem Menü für das Feld Aufgabe. Wenn Ihr Zugriffsrecht das Anzeigen von Projekten nicht zulässt, wird lediglich das Feld „Aufgabe“ angezeigt. Im Menü „Aufgabe“ werden alle offenen Aufgaben angezeigt, die Ihnen zugewiesen und mit der ausgewählten Firma verbunden sind. Nach dem Aufgabennamen steht der Projektname. |
| Nicht mit Ticket oder Projektaufgabe verknüpfen | Die Auswahl der Schaltfläche Nicht mit Ticket oder Projektaufgabe verknüpfen entspricht der Eingabe keines Wertes in den Feldern „Ticket“ oder „Projektaufgabe“. |



