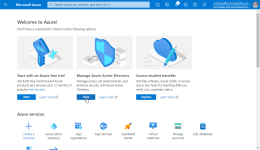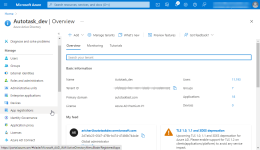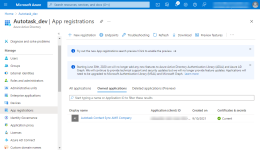AD für eine Organisation in Azure konfigurieren
Dieses Thema führt die Schritte auf, die zum Einrichten der AD-Synchronisierung in Active Directory erforderlich sind. Sie müssen diesen Vorgang für jede Autotask-Organisation abschließen, für die Sie Active Directory-Synchronisierung einrichten möchten. Fahren Sie nach der Einrichtung in Azure mit der Konfiguration in Autotask fort. Siehe Einrichten einer Active Directory-Synchronisation für eine Firma in Autotask.
Voraussetzungen
- Ein Azure-Administratorkonto
- Ein Azure Active Directory-Dienst
- Anwendungs-ID, API-Schlüssel und Domain für Authentifizierung von WAAD
Konfigurationsprozess
HINWEIS Wir empfehlen, eine Notiz zu öffnen und die erforderlichen IDs sowie den Client-Schlüssel einzufügen.
- Klicken Sie auf Neue Registrierung. Die Seite Anwendung registrieren wird geöffnet.
- Geben Sie einen Namen ein, der deutlich macht, wofür die App verwendet wird (z. B. den Namen der Organisation, die Sie synchronisieren möchten).
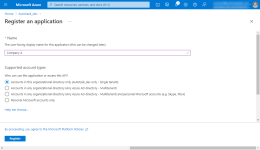
- Klicken Sie unter Unterstützte Kontotypen auf das Optionsfeld Konten in diesem Organisationsverzeichnis (nur Name Ihrer lokalen Organisation - Einzelner Mandant).
- Klicken Sie auf Registrieren. Es wird ein Dialogfenster geöffnet, um Sie darauf hinzuweisen, dass die App erfolgreich erstellt wurde, und die Seite für die neue App wird geöffnet.
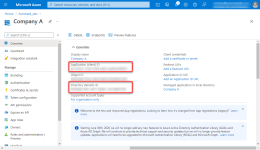
Direkt unter dem Anzeigenamen sehen Sie die Anwendungs-ID und Verzeichnis-ID (Mandant), die Sie in die Konfigurationsseite für das PSA MS Exchange-Erweiterungsmodul kopieren müssen.
HINWEIS Kopieren Sie die IDs in eine Notiz, um sie später auf der Konfigurationsseite „Active Directory (AD) Sync“ in PSA einfügen zu können.
Ein Clientgeheimnis ist eine geheime Zeichenkette, die von der Anwendung verwendet wird, um seine Identität bei der Anfrage eines Tokens nachzuweisen. Dies wird manchmal auch das Anwendungskennwort genannt.
- Klicken Sie auf den Link Ein Zertifikat oder Schlüssel hinzufügen oder klicken Sie im App-Menü auf Verwalten > Zertifikate & Schlüssel.
- Klicken Sie im Abschnitt Clientgeheimnisse auf Neues Clientgeheimnis.
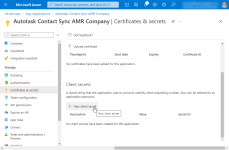
- Geben Sie eine Beschreibung ein und wählen Sie ein Ablaufdatum aus.
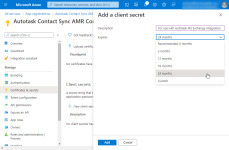
HINWEIS Wir empfehlen Ihnen, das spätestmögliche Ablaufdatum zu wählen. Wenn ein geheimer Schlüssel abläuft, muss ein neuer geheimer Schlüssel generiert und auf der PSA-Konfigurationsseite eingegeben werden.
- Klicken Sie auf Hinzufügen. Sie werden mithilfe eines Dialogfensters darauf hingewiesen, dass Ihr Clientschlüssel erfolgreich hinzugefügt wurde, und der Wert und die Schlüssel-ID werden nun im Abschnitt Clientschlüssel aufgelistet.
- Kopieren Sie den Wert des Clientschlüssels in Ihre Notiz, um ihn auf der Konfigurationsseite „Active Directory (AD) Sync“ in PSA einfügen zu können.
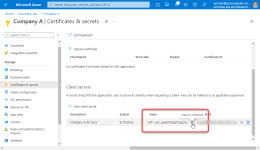
WICHTIG Sobald Sie diese Seite verlassen, kann der Schlüssel maskiert werden.
- Klicken Sie im Menü der Anwendung auf Verwalten > API-Berechtigungen. Die Seite Name Ihrer Anwendung - API-Berechtigungen wird geöffnet.
- Klicken Sie auf Berechtigung hinzufügen.
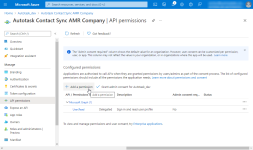
- Klicken Sie auf der Seite API-Berechtigungen anfordern auf Microsoft Graph.
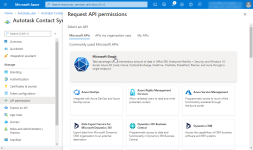
- Fügen Sie die folgenden Berechtigungen über die Listen für Delegierte Berechtigungen und Anwendungsberechtigungen hinzu:
| Microsoft Graph Berechtigungen | Art | Beschreibung | Zustimmung eines Administrators erforderlich |
|---|---|---|---|
|
Directory.Read.All. |
Anwendungen |
Ermöglicht der App das Lesen von Daten im Verzeichnis Ihrer Organisation, z. B. Benutzer, Gruppen und Apps, ohne einen angemeldeten Benutzer. |
Ja |
| User.Read | Delegiert | Anmelden und Benutzerprofil anzeigen | Nein |
- Die Anwendungsberechtigungen werden hinzugefügt, jedoch werden sie zunächst Nicht gewährt. Klicken Sie auf Admin-Zustimmung für [Name Ihrer lokalen Organisation] erteilen.
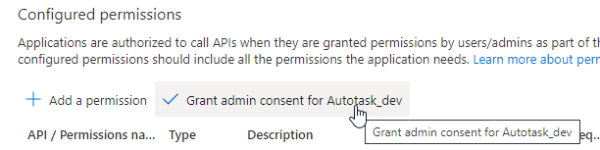
- Die Seite wird aktualisiert und der Status wird auf Gewährt für [Name Ihrer lokalen Organisation] aktualisiert.
Wenn die Berechtigung weiterhin als Nicht gewährt angezeigt wird, melden Sie sich ab und dann erneut an, und aktualisieren Sie die Einstellung.
Um Benutzer mit Autotask zu synchronisieren, ist eine Gruppen-ID erforderlich. Nur dieser Gruppe zugewiesene Benutzer werden mit Autotask synchronisiert.
- Klicken Sie auf Verwalten > Gruppen.
- Klicken Sie auf Neue Gruppe.
- Wählen Sie als Gruppentyp die Option Sicherheit aus.
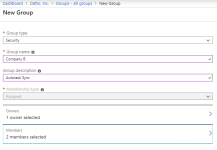
- Tragen Sie die restlichen Felder ein und fügen Sie Mitglieder oder vorhandene Gruppen zur Gruppe hinzu.
- Klicken Sie auf Erstellen. Die neue Gruppe wird zur Liste Alle Gruppen hinzugefügt.
- Klicken Sie auf den Gruppennamen, um die Gruppe zu öffnen, und kopieren Sie die Objekt-ID.
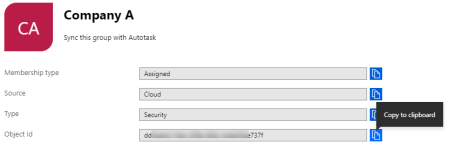
- Fügen Sie die Objekt-ID in Ihre Notiz ein.
Sie sind jetzt bereit, die Active Directory-Synchronisierung für diese Organisation in Autotask zu konfigurieren. Sie finden die nächsten Schritte unter Einrichten einer Active Directory-Synchronisation für eine Firma in Autotask.