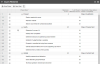Die Checkliste für den Verkaufsprozess konfigurieren
SICHERHEIT Zugriffsrechte mit Admin-Berechtigung zum Konfigurieren von Vertrieb & Verkaufschancen. Siehe Sicherheitseinstellungen für Admin.
NAVIGATION Linkes Navigationsmenü > Verwaltung > Verwaltungskategorien > Funktionen & Einstellungen > Verkauf & Verkaufschancen > Verkaufsprozess
Wenn die Verkaufschancenanalyse aktiviert ist, wird eine Standard-Checkliste für den Verkaufsprozess verfügbar, die Ihre Vertriebsmitarbeiter durch den unternehmenseigenen Verkaufsprozess führt.
Phasen und Schritte verwalten
Um die Seite zu öffnen, nutzen Sie den/die Pfad(e) im vorstehenden Abschnitt Sicherheit und Navigation.
| Spalte | Beschreibung |
|---|---|
| Zeilen-ID | Jeder Phase oder Schritt im Raster besitzt eine ID-Nummer. Die ID-Nummern verwenden Dezimalstellen, um die Position eines jeden Eintrags im Raster anzuzeigen. Ganze Zahlen zeigen eine Gruppenzeile an, Dezimalzahlen eine Fragenzeile. Wenn Sie eine Phase oder einen Schritt (per Drag & Drop) verschieben möchten, wird die entsprechende ID-Nummer aktualisiert, um der neuen Position im Raster zu entsprechen. |
Warnsymbol  F F |
Das Warnsymbol wird angezeigt, wenn die Summe der prozentualen Anteilswerte der maximalen Punktzahl für die Phase für alle Schritte in dieser Phase weniger als 100 % beträgt. |
| Buchsymbol |
Wenn ein Schritt mit einem KnowledgeBase-Beitrag verbunden ist, wird in dieser Spalte ein Buchsymbol angezeigt. Siehe Einen KnowledgeBase-Beitrag mit einem Schritt verbinden. |
| Kontextmenü: Bearbeiten | Durch einen Klick auf die Option „Bearbeiten“ wird die Phasen- oder Schrittzeile in den Bearbeitungsmodus gesetzt. |
| Kontextmenü: Einen KnowledgeBase-Beitrag verbinden/trennen | Sie können mit jedem Schritt einen KnowledgeBase-Beitrag verbinden. Die ersten 100 Zeichen des KnowledgeBase-Beitrags werden dem Schrittnamen hinzugefügt. Wenn bereits ein Knowledge Base-Beitrag mit dem Schritt verbunden ist, lautet die Kontextmenüoption „Knowledge Base-Beitrag trennen“. Siehe Einen KnowledgeBase-Beitrag mit einem Schritt verbinden. |
| Kontextmenü: Löschen | Sowohl Phasen als auch Schritte können gelöscht werden, indem Sie im Bestätigungsfenster auf „OK“ klicken. Das Löschen der Phase bedeutet, dass alle Schritte in der Phase ebenfalls gelöscht werden. Bestehende Punktzahlen für den Verkaufsprozess werden für individuelle Verkaufschancen erst dann neu berechnet, wenn Sie auf der Registerkarte „Verkaufsprozess“ der Seite „Verkaufschancendetails“ auf „Speichern“ klicken. Die Zeile „Gesamter Verkaufsprozess“ kann nicht gelöscht werden. |
| Phase/Schritt | Unter „Phase/Schritt“ wird der Name der Phase bzw. des Schrittes angezeigt. Phasennamen werden fett gedruckt angezeigt und weisen ein Symbol zum Reduzieren auf. |
| Maximale Punktzahl | Die maximale Punktzahl muss eine ganze Zahl zwischen 1 und 999 sein. |
| % der maximalen Punktzahl der Phase | Leer für die Zeile „Gesamter Verkaufsprozess“ sowie die Phasenzeilen. Schrittzeile zeigt den prozentualen Anteil der maximalen Punktzahl für die Phase an, die der Schritt wert ist. |
| Verkaufschancenphase (wenn Phase abgeschlossen ist) | Sie können für jede Phase eine Verkaufschancenphase angeben. Nachdem die Phase als „Abgeschlossen“ markiert wurde, wird die Verkaufschancenphase automatisch in diese Phase verschoben. |
So können Sie ...
Phasen helfen bei der Organisation der Schritte im Verkaufsprozess. Sie können bis zu 15 Phasen für den Verkaufsprozess erstellen.
- Klicken Sie auf Neue Phase. Wenn eine Zeile ausgewählt ist, wird eine neue Zeile unter der ausgewählten Zeile eingefügt. Wenn keine Zeile ausgewählt wurde, wird eine Zeile unter die letzte Zeile gesetzt.
- Um eine Zeile zu bearbeiten, klicken Sie auf das Kontextmenü und wählen Sie Bearbeiten aus. Die Zeile wird in den Bearbeitungsmodus gesetzt.
- Geben Sie einen Namen für die Phase ein.
- Geben Sie eine maximale Punktzahl ein. Die maximale Punktzahl muss eine ganze Zahl zwischen 1 und 999 sein, und die Zahl sollte die relative Wichtigkeit der Phase hinsichtlich der Punktzahl für den gesamten Verkaufsprozess reflektieren.
- Geben Sie optional die Verkaufschancenphase aus, der die abgeschlossene Phase entspricht. Nachdem die Phase als „Abgeschlossen“ markiert wurde, wird die Verkaufschancenphase automatisch in diese Phase verschoben.
- Speichern Sie Ihre Änderungen oder klicken Sie auf Abbrechen.
Sie können bis zu 15 Schritte in jeder Phase erstellen.
Zum Erstellen oder Bearbeiten eines Schrittes im Verkaufsprozess:
- Klicken Sie auf eine Phasen-ID.
- Klicken Sie auf Neuer Schritt oder wählen Sie einen Schritt aus und klicken Sie im Kontextmenü auf Bearbeiten. Die Zeile wird in den Bearbeitungsmodus gesetzt.
- Geben Sie einen Schritt ein.
- Geben Sie die % der maximalen Punktzahl der Phase an, die dieser Schritt wert ist. Die Zahl für % der maximalen Punktzahl der Phase muss eine ganze Zahl zwischen 1 und 100 sein. Die Summe aller prozentualen Anteile der maximalen Punktzahl der Phase muss kleiner oder gleich 100 sein. Wenn Sie einen neuen Schritt erstellen, ist dieser Wert standardmäßig gleich 100 abzüglich der Summe der % der maximalen Punktzahl der Phase für alle anderen Schritte in dieser Phase.
- Speichern Sie oder klicken Sie auf Abbrechen.
Jeder Schritt in der Checkliste für den Verkaufsprozess kann optional mit einem KnowledgeBase-Beitrag verknüpft werden, der dem Vertriebsmitarbeiter zusätzliche Informationen bietet. Der Schritt muss gespeichert werden, bevor der Beitrag verknüpft werden kann.
- Klicken Sie auf das Kontextmenü und wählen Sie KnowledgeBase-Beitrag verbinden aus. Ein Fenster wird geöffnet.
- Wählen Sie im Feld Nach Kategorie filtern die Kategorie und Unterkategorie aus, die den gesuchten Beitrag enthält. Die Liste der in der Kategorie enthaltenen aktiven Beiträge wird im Feld Beitrag auswählen angezeigt.
- Scrollen Sie zum Beitrag, den Sie verknüpfen möchten.
- Klicken Sie auf ein Optionsfeld, um einen Beitrag auszuwählen. Das Fenster wird automatisch geschlossen, und ein Buchsymbol zeigt an, dass dieser Schritt jetzt mit einem KnowledgeBase-Beitrag verbunden ist.
- Um die Verknüpfung mit einem Knowledge Base-Beitrag aufzuheben, klicken Sie auf das Kontextmenü und wählen Sie Knowledge Base-Beitrag trennen aus.