Eine 2FA-App konfigurieren
SICHERHEIT Alle Benutzer
NAVIGATION Meine... > Diverses > Einstellungen > Optionen für Authentifizierungscodes
WICHTIG E-Mailen von Authentifizierungscodes wird nicht länger unterstützt.
Autotask unterstützt Authentifizierungscodes für die Zwei-Faktor-Authentifizierung (2FA) in sowohl der Autotask- als auch der Datto RMM-Anwendung. Das Einmal-Passwort wird mithilfe einer App generiert, die Sie auf Ihrem Mobilgerät installieren.
Alle Apps, die einen Authentifizierungscode verwenden (wie beispielsweise Microsoft Authenticator oder Google Authenticator), sollten sowohl mit Autotask als auch Datto RMM kompatibel sein. Wenn Sie über zwei separate Konten für Autotask und Datto RMM verfügen, müssen Sie den Authentifizierungscode nur bei der ersten Anwendung eingeben, bei der Sie sich anmelden. Die Navigation zur anderen Anwendung ist nahtlos.
HINWEIS Die nachfolgenden Anweisungen wurden für Microsoft Authenticator und für Google Authenticator getestet. Wir können nicht alle verfügbaren Anwendungen testen. Wenn Sie eine andere App verwenden, folgen Sie bitte den Anweisungen aus den Support-Ressourcen dieser App.
So können Sie ...
Um die Nutzung einer Authentifizierungs-App zu beginnen, gehen Sie wie folgt vor:
- Gehen Sie abhängig von Ihrem Betriebssystem zum App Store oder dem Play Store und suchen Sie nach Duo, Microsoft Authenticator, Google Authenticator oder einer App Ihrer Wahl.
- Installieren Sie die App gemäß den Anweisungen für Duo, Google Authenticator, Microsoft Authenticator (oder eine andere App Ihrer Wahl).
- Melden Sie sich bei Autotask an und gehen Sie zu > Meine... > Diverses > Einstellungen.
- Klicken Sie auf Optionen für Authentifizierungscodes.
- Klicken Sie auf Neuen QR-Code anfordern.
Das Fenster wird erweitert und ein QR-Code wird angezeigt.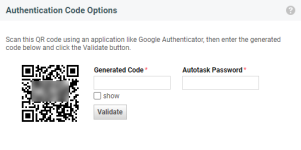
- Öffnen Sie Authenticator auf Ihrem Mobilgerät und klicken Sie auf das + Symbol oder wählen Sie im Menü Firma einrichtenaus.
- Klicken Sie auf Barcode scannen.
- Platzieren Sie den Barcode in das Bildsuchfenster, um ihn zu scannen. Authenticator zeigt nun einen sechsstelligen einmaligen Code an, der 30 Sekunden lang gültig ist.
- Geben Sie den Code im Feld Generierter Code ein. Markieren Sie das Kontrollkästchen Anzeigen, um den generierten Code als Klartext anzuzeigen.
- Geben Sie Ihr Autotask-Passwort im Feld Autotask-Passwort ein.
- Klicken Sie auf Überprüfen. Wenn Sie den richtigen Code und das richtige Passwort eingegeben haben, wird eine Erfolgsbenachrichtigung angezeigt.
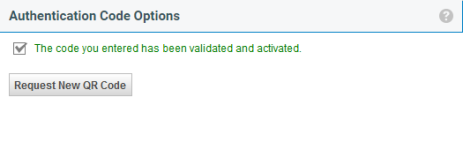
Sie haben nun ein gültiges Autotask-Konto in Microsoft Authenticator oder Google Authenticator eingerichtet. Die App generiert alle 30 Sekunden einen neuen Authentifizierungscode, selbst wenn Sie nicht mit einem Netzwerk verbunden sind.
WICHTIG Da 2FA zeitbasiert ist, müssen Sie die Zeit für Ihre Zeitzone automatisch abrufen, damit die Authentifizierungscode-Optionen funktionieren, und sie nicht manuell einstellen.
Die Konfigurationsseite zum Ändern der Optionen für Authentifizierungscodes bietet gegenwärtig keinen sichtbaren Schlüsselcode für die manuelle Eingabe.
Oder wenn Ihre bevorzugte App (z. B. Authenticator) eine Option für die manuelle Eingabe beinhaltet, können Sie eine externe App zum Lesen von QR-Codes in Ihrem Browser verwenden wie beispielsweise Googles QR-Code-Erweiterung per Rechtsklick.
- Laden Sie die Lese-App für QR-Codes im Browser, den Sie zum Öffnen von Autotask verwenden. Führen Sie die Schritte 1 bis 5 unter Ein Autotask-Benutzerkonto bei Microsoft Authenticator oder Google Authenticator einrichten aus.
- Verwenden Sie die Lese-App für QR-Codes, um den QR-Code auf der Seite Optionen für Einmal-Passwörter ändern zu lesen. Die App zeigt eine Zeichenfolge an, die ähnlich wie die nachfolgende Zeichenfolge aussehen sollte:
otpauth://totp/Autotask:benutzername@domain.com?secret=abcdefghijklmnop
benutzername@domain.com sollte Ihr Autotask-Benutzername sein. Die Zeichenfolge mit 16 Zeichen nach = ist der Schlüsselcode.
- Öffnen Sie die Authentifizierungs-App auf Ihrem Handy und gehen Sie zur Kontoeinrichtungsseite. Wählen Sie die Option manuelle Eingabe aus (der Name der Option ist von App zu App unterschiedlich).
- Geben Sie den Autotask-Benutzernamen aus der Zeichenfolge der QR-Leseapp im Feld Konto oder Benutzer ein (der Feldname ist von Authentifizierungs-App zu Authentifizierungs-App unterschiedlich). Geben Sie dann den aus 16 Zeichen bestehenden Schlüsselcode (alles nach =) im Feld Code ein. Speichern Sie.
- Ihr Handy sollte nun Einmal-Passwortcodes generieren. Synchronisieren Sie jetzt Ihr Handy mit Autotask.
- Gehen Sie im Autotask zurück zur Seite Optionen für Einmal-Passwörter.
- Geben Sie das aktuelle Einmal-Passwort von Ihrem Handy im Feld Generierter Code ein. Markieren Sie das Kontrollkästchen Anzeigen, um den generierten Code als Klartext anzuzeigen.
- Geben Sie Ihr Autotask-Passwort im Feld Passwort ein.
- Klicken Sie auf Validieren.
HINWEIS Das Einmal-Passwort ist für 30 Sekunden gültig! Wenn Sie den generierten Code und Ihr Autotask-Passwort nicht innerhalb dieses Zeitraums eingeben und auf „Überprüfen“ klicken, wiederholen Sie die Schritte mit einem neu generierten Code.
Falls Sie Ihr Authentifizierungsgerät verlieren, können Sie einen Administrator bitten, die 2FA-Anforderung für die nächste Anmeldung oder für 24 Stunden zu pausieren. Damit können Sie sich bei Autotask anmelden und einen neuen QR-Code anfordern, sodass Sie ein Konto auf einem anderen Gerät einrichten können. Siehe Ihr Benutzerkonto bei Microsoft Authenticator oder Google Authenticator einrichten.
Wenn Ihr Autotask-Administrator die Zwei-Faktor-Authentifizierung von Ihrem Konto als Anforderung entfernt, möchten Sie eventuell Ihr Konto für die Zwei-Faktor-Authentifizierung von Ihrem Mobilgerät entfernen.
- Öffnen Sie auf Ihrem Mobilgerät die Authenticator-App.
- Berühren Sie den Eintrag für das Benutzerkonto so lange, bis die obere Menüleiste erscheint und tippen Sie dann auf das Löschsymbol (Papierkorb).
- Klicken Sie auf Konto entfernen.



