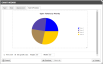Den Diagrammassistenten verwenden
SICHERHEIT Benutzer mit Zugriffsrechten, die das Erstellen von LiveReports zulassen. Alle Zugriffsrechte in Autotask können mit dieser Berechtigung konfiguriert werden. Siehe Zugriff auf den LiveReports Designer konfigurieren.
NAVIGATION Linkes Navigationsmenü > Verwaltung > Verwaltungskategorien > Funktionen und Einstellungen > LiveReports > LiveReports Designer
Informationen zu Diagrammen
Diagramme werden verwendet, um eine Reihe von numerischen Daten in einem grafischen Format darzustellen. Die Daten werden anhand von Symbolen repräsentiert, wie z. B. Balken in einem Balkendiagramm, Linien in einem Liniendiagramm oder Keilstücke in einem Kreisdiagramm. Dadurch ist es einfacher, große Datenmengen zu verstehen und entscheidende Informationen wie beispielsweise Trendänderungen oder Gesamtsummen vergleichen zu können.
Diagramme müssen mindestens ein nummerisches Datenelement enthalten (eine „Serie“), das grafisch dargestellt wird. Normalerweise ist dieses Element eine Gesamtmenge (Summe, Anzahl, Durchschnitt, Minimum oder Maximum). Sie könnten beispielsweise die Tickets in jeder Queue zählen und das Ergebnis mit der Gesamtzahl der Tickets vergleichen.
Ein Bericht kann mehr als ein Diagramm enthalten. Dadurch können Sie verschiedene Darstellungen derselben Daten oder Diagramme verschiedener Datengruppierungen anzeigen (wie etwa ein Diagramm, in dem die Daten nach Monaten zusammengefasst werden, und ein weiteres, in dem die Gesamtsummen für das ganze Jahr aufgelistet werden).
HINWEIS Die Daten, die Sie grafisch darstellen, müssen nicht zwangsläufig auch im Bericht angezeigt werden. Sie können sie unterdrücken, indem Sie sie in eine Zeile kopieren und dann auf die entsprechende Zeilennummer klicken und Zeilen unterdrücken auswählen. Weitere Informationen über Zeilenoptionen finden Sie unter Abschnitte, Zeilen und Spalten.
So können Sie ...
Sie können über die Seite „LiveReports Designer“ auf den Diagrammassistenten zugreifen.
- Um die Seite zu öffnen, nutzen Sie den/die Pfad(e) im vorstehenden Abschnitt Sicherheit und Navigation.
- Öffnen Sie einen LiveReport im Bearbeitungsmodus.
- Klicken Sie auf eine Zelle in der Fußzeile der Gruppe oder des Berichts, in die Sie das Diagramm einfügen möchten.
- Klicken Sie auf das Diagrammsymbol
 im Tools-Menü.
im Tools-Menü.
Der Diagrammassistent wird geöffnet.
- Sie können durch den Assistenten navigieren, indem Sie auf die gewünschten Registerkarten klicken oder die Navigationsschaltflächen am unteren Seitenrand verwenden.
WICHTIG Diagramme verwenden die Berechnungen aus dem Bericht selbst. Daher können Sie ein Diagramm nicht oben auf die Seite platzieren, da keine Daten berechnet wurden. Fügen Sie Ihr Diagramm immer am Ende des Berichts ein.
HINWEIS Verwenden Sie die Option zum Zusammenführen von Zellen, um mehrere Zellen für das Diagramm zusammenzuführen oder ändern Sie bei Bedarf die Größe der Zelle, falls sie zu klein sein sollte.
Verwenden Sie diese Registerkarte, um die Diagrammart auszuwählen, die für Ihren Bericht geeignet ist. Die folgenden Diagrammarten sind verfügbar:
Alle Diagrammarten können auch in 3D angezeigt werden.
Für Berichte mit einer einzelnen numerischen Serie ist ein Kreisdiagramm oder eine Variation davon am besten geeignet. Hier ist ein Beispiel eines Berichts, bei dem wir die Anzahl der Tickets für jede Priorität gezählt haben:
So sieht das Diagramm aus, nachdem der Bericht ausgeführt wurde:
Wenn wir das Element der Zeit zum Bericht hinzufügen („Objekt 1 (Tickets) nach Objekt 2 (Priorität) und Zeitobjekt (Jahr)“), würde ein Kreisdiagramm oder dessen Variationen nicht funktionieren. Hierbei sollten Sie ein Linien- oder Flächendiagramm auswählen, um Trends im Laufe der Zeit anzuzeigen.
Wenn Zeit kein Faktor ist, Sie jedoch mehrere Serien verwenden möchten („Objekt 1 (Tickets) nach Objekt 2 (Priorität) und Objekt 3 (Techniker)“), ist normalerweise ein Balken- oder Säulendiagramm besser geeignet.
HINWEIS Für lange Datenbeschriftungen eignet sich ein Balkendiagramm besser als ein Säulendiagramm.
So sieht das Diagramm aus, nachdem der Bericht ausgeführt wurde:
Auf der Registerkarte „Daten“ geben Sie an, welche Zellen als Datenwerte für das Diagramm genutzt werden. Sie können außerdem eine Sortierung sowie obere und untere Grenzen für die Daten und Achsen auswählen.
Die Felder unterscheiden sich je nach Art des Diagramms:
| Name | Beschreibung | Gilt für |
|---|---|---|
| Daten für Diagramm | ||
| Datenwerte | Klicken Sie auf die Dropdown-Liste und wählen Sie die numerische Zelle aus, die Sie grafisch darstellen möchten. | Linie, Kreis, Balken, Pareto |
| Datenbeschriftungen | Klicken Sie auf die Dropdown-Liste und wählen Sie die Zelle aus, welche die Beschriftung für die numerischen Daten enthält, die Sie grafisch darstellen möchten. | Linie, Kreis, Balken, Pareto |
| Serienbeschriftungen | Wenn Ihr Diagramm lediglich eine einzelne Serie enthält, wählen Sie Keine aus. Wählen Sie andernfalls die Zelle aus, die die Serienbeschriftung enthält, die Sie auf dem Diagramm anzeigen möchten. | Linie, Balken |
| Datenlayout | Klicken Sie auf Datenlayout, um zwischen einem zellbasierten Diagramm, säulenbasierten Diagramm oder einem zeilenbasierten Diagramm auszuwählen. Weitere Informationen finden Sie unter Datenlayout. | Alle |
| Andere Optionen | ||
| Daten sortieren nach | Berichtsreihenfolge: Das Diagramm hält sich an die Reihenfolge der Informationen im Bericht. Datenbeschriftungen: Das Diagramm wird anhand der Datenbeschriftungen sortiert (entweder alphabetisch oder numerisch). Datenwerte: Das Diagramm wird anhand der Datenwerte sortiert. Sie können Daten in aufsteigender (A- Z, 0-9) oder absteigender (Z-A, 9-0) Reihenfolge sortieren. |
|
| Werte ausschließen, die niedriger sind als | Ignoriert Werte, die unter dem vorgegebenen Wert liegen. | |
| Werte ausschließen, die größer sind als | Ignoriert Werte, die größer sind als der vorgegebene Wert. | |
| Prozent andere Kategorie | Fasst die nicht kategorisierten Daten in einer einzelnen Prozentangabe zusammen. | |
Datenlayout
LiveReports bieten drei Datenlayouts (oder Optionen), um festzulegen, wie Sie Ihre Daten grafisch darstellen möchten. Jedes Datenlayout ist für Berichte mit einer bestimmten Datenstruktur gedacht.
Klicken Sie auf eines der Symbole oben im Fenster „Datenlayout“ und dann auf OK.
Zellenbasiertes Diagramm
Zellbasierte Diagramme werden nur selten verwendet. Sie sind für eine bestimmte Art von Einzelseriendiagramm geeignet, bei der eine Reihe von statischen Punkten aus Ihrem Bericht verwendet wird.
BEISPIEL Sie möchten im Bericht die Anzahl der Verkäufe für alle Vertriebsmitarbeiter auflisten, jedoch nur die Anzahl der Verkäufe von drei bestimmten Mitarbeitern grafisch darstellen.
Die Kategorien (Vertriebsmitarbeiter), für die Sie Daten (Anzahl der Verkäufe) grafisch darstellen möchten, werden auf der Registerkarte „Daten“ des Diagramms speziell genannt.
Spaltenbasiertes Diagramm
Sowohl säulenbasierte als auch zeilenbasierte Diagramme eignen sich zum Erstellen von Diagrammen mit mehreren Datenserien, jedoch gibt es einige wichtige Unterschiede bei den Berichtsdesigns, mit denen sie arbeiten. Säulenbasierte Diagramme eignen sich, wenn Sie zwei oder mehr nicht verbundene Y-Werte für einen einzelnen X-Wert anzeigen möchten. Es ist außerdem auch möglich, ein dynamisches Einzelseriendiagramm mithilfe dieses Layouts zu erstellen.
BEISPIEL Sie möchten die Anzahl der erhaltenen Leads und Verkäufe für jeden Vertriebsmitarbeiter zeigen.
Sie möchten die Verkäufe und Aufwendungen und das verbleibende Budget für jede Geschäftsstelle darstellen.
Säulenbasierte Diagramme sind das Standardlayout, jedoch sind sie für viele Autotask Berichte nicht die passende Option, daher sollten Sie dies immer prüfen.
Zeilenbasiertes Diagramm
Zeilenbasierte Diagramme eignen sich, wenn Sie zwei oder mehr verbundene Y-Werte für einen bestimmten X-Wert vergleichen möchten.
BEISPIEL Sie möchten die Anzahl der gelösten Tickets pro Techniker pro Jahr darstellen.
Sie möchten die Gesamtverkäufe nach Vertriebsmitarbeiter nach Monat darstellen.
Zeilenbasierte Diagramme sind die richtige Wahl, wenn die aggregierten Datenwerte nach einer oder mehreren Kategorien gruppiert sind.
Auf der Registerkarte „Erscheinungsbild“ geben Sie die Farben, Beschriftungen und Schriftarten des Diagramms an.
Auf der Registerkarte „Größe & Vorschau“ können Sie die Größe des Diagramms ändern und sehen, wie es im Bericht erscheinen wird.
Sie haben drei verschiedene Möglichkeiten, um die Größe des Diagramms zu ändern:
- Wählen Sie An Zelle anpassen und ändern Sie die Größe der Zelle für das Diagramm im Design-Raster.
- Wählen Sie Bestimmte Größe einrichten und geben Sie eine benutzerdefinierte Höhe und Breite (in px) in die Auswahlfelder ein.
- Klicken und ziehen Sie die äußere Begrenzung des Diagramms, indem Sie den Ziehpunkt in der unteren rechten Ecke ziehen.