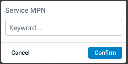Erstellen eines neuen Massenaktualisierungsbatches für Services
SICHERHEIT Zugriffsrecht mit der Berechtigung Kann auf Massenvertrags-Service-Aktualisierer zugreifen
NAVIGATION Linkes Navigationsmenü > Verträge > Tools/Einstellungen > Bulk Service Updater
NAVIGATION Linkes Navigationsmenü > Verwaltung > Verwaltungskategorien > Funktionen und Einstellungen > Verträge und Aufhebung von Verträgen > Bulk Service Updater
Verwenden des Massenvertrags-Service-Aktualisierer
Der Massenvertrags-Service-Aktualisierer ist ein mehrseitiger Assistent, der Sie durch die notwendigen Schritte zur Aktualisierung einer Batch-Datei von Services führt.
HINWEIS Der Batch-Aktualisierer schaltet nach 25 Minuten Inaktivität ab.
Auf der ersten Seite des Assistenten wählen Sie die Services aus, die Teil des Aktualisierungsbatches sein sollen. Um die Liste der zu aktualisierenden Dienste einzugrenzen, können Sie die Liste der Dienste nach Dienst, Vertrag und Firma filtern. Sie können Filterkriterien auf die folgenden Felder anwenden:
Servicefelder:
- Aktiv
- Teilnummer
- Beschreibung
- Externe ID
- Interne ID
- MSP
- MPN
- Art des Zeitraums
- Code
- Name
- SKU
- Lieferant
- Service
Firmenfelder:
- Name
- Firma
- Verkaufsgebiet
- Rubrik
- Manager
Vertragsfelder:
- Name (Textsuche nach Vertragsname)
- Vertrag (Vertragsselektor)
- Abrechnungsfirma
- Hat Abrechnungsfirma
- Rubrik
- Geschäftssparte (Abrechnung)
- aktiv
- Startdatum
- Enddatum
Gehen Sie wie folgt vor:
- Um die Seite zu öffnen, nutzen Sie den/die Pfad(e) im vorstehenden Abschnitt Erstellen eines neuen Massenaktualisierungsbatches für Services.
- Um den Assistenten für neue Batch-Updates zu starten, klicken Sie auf Neues Batch-Update.
- Wählen Sie ein Gültigkeitsdatum. Die Aktualisierungen werden für den nächsten vollen, nicht gebuchten Zeitraum, der nach diesem Datum beginnt, angewendet. Teilperioden und gebuchte Perioden, die nach dem Datum des Inkrafttretens beginnen, werden nicht geändert.
- Wenn Sie eine Datenbank mit mehreren Währungen verwenden, wählen Sie eine Währung aus. Batches können nur Verträge enthalten, die dieselbe Währung haben.
- Klicken Sie in die Filterungszeile.
- Beginnen Sie mit der Eingabe des Namens eines Filterfeldes. Es wird eine Liste mit allen oben aufgeführten Filterfeldern angezeigt.

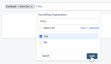
- Je nach Feldtyp des ausgewählten Feldes geben Sie Suchwerte ein oder wählen sie aus:
- Klicken Sie auf Anwenden, um den Filter hinzuzufügen.
- Fügen Sie zusätzliche Filterfelder aus einer beliebigen Gruppe hinzu.
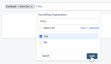
- Wenn Sie alle Filter definiert haben, klicken Sie rechts neben der Filterleiste auf Anwenden. Die Services, die allen angewandten Filtern entsprechen, erscheinen in der Ergebnistabelle, jede Instanz des Services in einer eigenen Zeile.
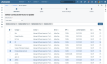
HINWEIS Sie können bis zu 10 Services in 2000 Verträgen in einem Update-Batch aktualisieren. Wenn Sie diese Grenze überschreiten, erhalten Sie die Fehlermeldung „zu viele Dienste“.
- Wählen Sie in der Spalte ganz links die Zeilen aus, die Sie dem Batch hinzufügen möchten. Sie können einzelne Verträge auswählen oder das Massenmenü verwenden, um die aktuelle Seite oder alle Seiten auszuwählen oder die Auswahl aufzuheben.
- Wenn Sie alle Services ausgewählt haben, die Sie aktualisieren möchten, klicken Sie unten auf der Seite auf Aktualisierungen. Die Seite Services aktualisieren wird angezeigt.
Auf der Seite Services aktualisieren können Sie die Servicekosten, den Preis oder die Kosten und Preise in den ausgewählten Verträgen aktualisieren. Kosten und Preise können aktualisiert werden durch
- festlegen eines bestimmten Kosten- und/oder Preises
- Erhöhung der Kosten und/oder des Preises um einen bestimmten Betrag
- erhöhung der Kosten und/oder des Preises um einen bestimmten Aufschlagsprozentsatz
- Rundung der aktualisierten Preise auf die nächste definierte Schrittweite
HINWEIS Mehrere Services können in einem einzigen Prozess unabhängig voneinander aktualisiert werden, d.h. Sie können die Kosten für den ersten Service und den Preis für den zweiten aktualisieren.
Gehen Sie im Abschnitt Aktualisierungen wie folgt vor:
|
Feld |
Beschreibung |
|---|---|
|
Wählen Sie einen Service |
Klicken Sie auf die Dropdown-Liste und wählen Sie einen Service aus. Die Liste enthält alle auf der vorherigen Seite ausgewählten Services. Klicken Sie unter der Servicezeile auf Hinzufügen Aktualisierung, um einen weiteren Service hinzuzufügen, der in diesem Batch geändert werden soll. |
|
Art der Anpassung |
Die folgenden Optionen sind verfügbar:
Die hier getroffenen Auswahlen bestimmen, wie die Felder für den Anpassungswert ausgefüllt werden. |
|
Anpassung Wert |
|
|
Aktuelle Kosten |
Diese Felder und Spalten werden dynamisch hinzugefügt, wenn die Anpassungsart eine Kostenanpassung beinhaltet. Geben Sie die neuen Kosten für die Serviceleistung ein.
|
|
Aktualisierte Kosten |
|
|
Aktueller Preis |
Diese Felder und Spalten werden dynamisch hinzugefügt, wenn die Anpassungsart eine Preisanpassung beinhaltet. Geben Sie den neuen Preis für die Serviceleistung ein.
|
|
Aktualisierter Preis |
|
|
Rundung |
Wenn eine Preiserhöhung auf prozentualen Erhöhungen und/oder der Beibehaltung der Handelsspanne beruht, kann es zu merkwürdigen Wiederverkaufspreisen kommen. Je nach Ihren Systemeinstellungen werden die neuen Kosten und Preise mit 2 oder 4 Dezimalstellen berechnet. Sie können optional den Abschnitt Rundung verwenden, um auf die nächste 0,05, 0,10, 0,25, 0,50, 1, 2, 5, 10, 20, 50, 100 Währungseinheit zu runden. Wenn „Runden auf den nächsten“ nicht definiert ist, wird auf den nächsten Cent gerundet. Bei Währungen, die keine Cents haben, spielt das Runden auf ganze Zahlen eine Rolle. Sie können auch die Art der Rundung auswählen:
BEISPIEL Ihre Systemeinstellung legt fest, dass Sie fakturierbare Beträge auf 2 Dezimalstellen runden. Die prozentuale Erhöhung des Preises führte zu einem neuen Preis von 10,254 $. Die prozentuale Erhöhung des Preises führte zu einem neuen Preis von 10,254 $. Wenn „Runden auf den nächsten Wert“ definiert ist, wird zuerst die 4-stellige Rundung vorgenommen, bevor auf den „nächsten Wert“ gerundet wird. |
|
Markup-Erhaltung |
Die Markup-Erhaltung gilt nur für Services, für die Sie keine Preisaktualisierung um einen bestimmten Betrag vornehmen. Der Markup kann sich auf einen bestimmten Betrag oder einen Prozentsatz beziehen. Die Markup-Erhaltung basiert immer und ausschließlich auf den im Updater definierten aktualisierten Kosten. |
Der Bereich Vorschau wird dynamisch aktualisiert.
Auf dieser Seite können Sie alle Firmen, Verträge und Services einsehen, die von den in den vorherigen Schritten getroffenen Auswahlen betroffen sind. Für jeden einzelnen Fall werden die bisherigen und neuen Kosten und Preise angezeigt und der Gewinn berechnet.
Sie können die folgenden zusätzlichen Änderungen vornehmen:
- Sie können den neuen Preis einer Belegposition ändern. Klicken Sie in den neuen Preis einer Belegposition und geben Sie einen individuellen Betrag ein. Klicken Sie auf das Häkchen, um den aktualisierten Preis zu speichern.
HINWEIS Manuell aktualisierte Beträge erscheinen in Kursivschrift.
- Sie können eine Belegposition von der Aktualisierung ausschließen, indem Sie das Kontrollkästchen in der Spalte Ausgeschlossen markieren.
Wenn die Überprüfung abgeschlossen ist, klicken Sie auf Bestätigen & Verarbeiten und bestätigen Sie, dass Aktualisierungen nicht rückgängig gemacht werden können.
Die Statusseite „Batch <#>“ wird angezeigt. Siehe Die Seite Batch-Status.
Die Seite Batch-Status
Die Statusseite Batch <#> wird angezeigt, nachdem Sie auf Bestätigen & Verarbeiten geklickt haben und wenn Sie auf den Hyperlink Batch ID auf der Seite Vertragsservice Batch Updates klicken.
Es werden die folgenden Informationen angezeigt:
Seitenkopf
- Die Nummer der Batch
- Das Datum des Inkrafttretens der Änderungen
- Das Datum und die Uhrzeit der Erstellung des Batch
- Datum und Uhrzeit des Beginns der Batchverarbeitung
- Datum und Uhrzeit, zu der die Batch-Verarbeitung abgeschlossen wurde
Sie können die Tabelle auch nach den gleichen Filtern wie im vorherigen Raster filtern. Siehe Schritt 1: Artikel auswählen.
Tabelle
Die Tabelle enthält die Liste der aktualisierten Services. Sie kann durch Anklicken der einzelnen Spaltenüberschriften sortiert werden.
Jeder Datensatz im Raster zeigt den Status der Aktualisierung in Echtzeit an. In der Spalte Status können die folgenden Status angezeigt werden:
|
Status-Name |
Beschreibung |
|---|---|
|
Ausstehend |
Die Belegposition ist noch nicht bearbeitet. |
|
Ausgeschlossen |
Der Belegposition wurde vom Benutzer manuell ausgeschlossen. |
|
Automatischer Ausschluss |
Wenn derselbe Posten gerade in einem anderen Stapel verarbeitet wird, wird er im aktuellen Stapel automatisch ausgeschlossen. |
|
Verarbeitung |
Die Belegposition wird gerade bearbeitet und die folgenden Servicefelder im Vertrag sind gesperrt:
HINWEIS Die Streichung eines Services aus dem Vertrag ist während der Bearbeitung nicht verboten. |
|
Abgeschlossen |
Die Aktualisierungen für diesen Service wurden erfolgreich durchgeführt. Jedem Vertrag ist ein Vermerk beigefügt, der die folgenden Informationen enthält:
|
|
Gescheitert |
Die Aktualisierung der Belegposition ist fehlgeschlagen. Dies sollte ein seltenes Ereignis sein, das auf einen Netzwerk- oder Datenbankfehler zurückzuführen ist. In der Spalte Grund wird eine Fehlermeldung angezeigt. Wir empfehlen Ihnen, die Aktualisierung erneut zu versuchen. |
Die Tabelle kann im CSV- oder PDF-Format exportiert und heruntergeladen werden.