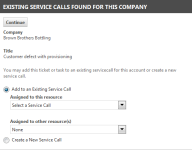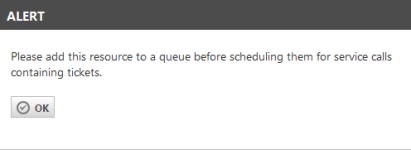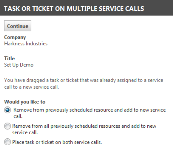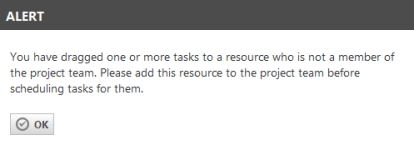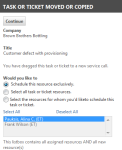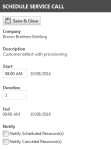Projektzeitplanung mit Drag & Drop
SICHERHEIT Benutzer mit Ansichtsberechtigungen für Servicetermine
NAVIGATION Meine ... > Diverses > Kalender
NAVIGATION Kalender > Einsatzkalender
Im Kalender und Einsatzkalender können Sie die „Drag & Drop“-Funktionalität verwenden, um Kalendereinträge in andere Zeitfenster oder Servicetermine in andere Zeitfenster oder den Kalender eines anderen Mitarbeiters zu verschieben.
HINWEIS Der Einsatzkalender unterstützt mehrere Zeitzonen. Alle geplanten Einträge werden in der Zeitzone des Einsatzleiters angezeigt und geplant.
WICHTIG Bei Drag & Drop wird kein Zoomen im Browser unterstützt, jedoch kann dies bei einigen Browsern funktionieren. Stellen Sie sicher, dass Ihr Zoom auf 100 % gesetzt ist.
So können Sie ...
Termine sind einem bestimmten Mitarbeiter zugeteilt und können nicht einem anderen Mitarbeiter zugewiesen werden. Eine Systemeinstellung legt fest, ob der Einsatzleiter die Termine eines anderen Benutzers bearbeiten und löschen kann, wozu auch die Neuplanung zählt.
- Um einen Termin auf einen anderen Tag zu legen, halten Sie den Termin mit gedrückter Maustaste und lassen Sie ihn an einem anderen Tag los. In einem Popup-Fenster können Sie die Startzeit und die Dauer bearbeiten.
- Um den Termin auf eine andere Uhrzeit am selben Tag zu verschieben, müssen Sie in Ihrem Kalender oder in der Stundenansicht des Einsatzkalenders sein. Nehmen Sie den Termin und lassen Sie ihn auf einem anderen Zeitfenster los.
- Um den Termin zu verlängern, greifen Sie den oberen oder unteren Rand.
- Wenn Sie den Termin im Einsatzkalender verschieben, enthält das Popup-Fenster die Option, den Mitarbeiter zu informieren.
Aufgaben sind an eine bestimmte Ressource und eine Organisation gebunden und können einer anderen Person zugewiesen werden. CRM-Berechtigungen im Zugriffsrecht legen fest, ob der Einsatzleiter To-Dos (und Notizen) bearbeiten und löschen kann, wozu auch die Neuplanung zählt.
- Um ein To-Do auf einen anderen Tag zu verschieben, nehmen Sie es mit gedrückter Maustaste und lassen Sie es an einem anderen Tag los. In einem Popup-Fenster können Sie die Startzeit und die Dauer bearbeiten.
- Um das To-Do auf eine andere Uhrzeit am selben Tag zu verlegen, müssen Sie in Ihrem Kalender oder in der Stundenansicht des Einsatzkalenders sein. Nehmen Sie das To-Do und lassen Sie es auf einem anderen Zeitfenster los.
- Um das To-Do mithilfe von Drag & Drop einem anderen Mitarbeiter zuzuteilen, müssen Sie sich im Einsatzkalender befinden. Nehmen Sie das To-Do und lassen Sie es im Zeitplan eines anderen Benutzers wieder los.
- Um das To-Do zu erweitern, greifen Sie den oberen oder unteren Rand.
- Wenn Sie das To-Do im Einsatzkalender neu planen, enthält Ihr Popup-Fenster die Option, den Mitarbeiter zu informieren. Die von Ihnen vorgenommene Auswahl wird vom System beibehalten.
Sie können einzelne Tickets auf dem Zeitplan wie folgt verschieben:
- Von einem vorhandenen Servicetermin zu einem anderen Servicetermin.
- Von einem vorhandenen Servicetermin zu einem leeren Zeitfenster im Kalender.
- Von der Eintragsliste zu einem vorhandenen Servicetermin.
- Von der Eintragsliste zu einem leeren Zeitfenster im Kalender.
HINWEIS Mitarbeiter können keinem Ticket zugewiesen werden, es sei denn, sie sind einer Queue zugewiesen. Wenn Sie versuchen, ein Ticket auf den Zeitplan eines Mitarbeiters zu ziehen, der keiner Queue zugewiesen ist, wird automatisch eine Fehlermeldung geöffnet mit dem Hinweis, dass Sie den Mitarbeiter einer Queue zuweisen müssen.
Um ein Ticket auf einen Servicetermin oder ein leeres Zeitfenster im Kalender zu ziehen, gehen Sie wie folgt vor:
- Klicken Sie auf das Ticket und halten Sie die Maustaste gedrückt, während Sie es zu einem Servicetermin oder einem leeren Zeitfenster im Kalender ziehen.
- Vervollständigen Sie die Nachrichten, die sich öffnen.
Sobald Sie das Ticket im neuen Zeitfenster loslassen, werden eine oder mehrere Meldungen angezeigt. Die Meldungen hängen davon ab, ob Sie das Ticket auf einen existierenden Servicetermin oder auf ein leeres Zeitfenster ziehen, ob das Ticket einen Mitarbeiter zugewiesen hat und ob ein neuer Mitarbeiter mehrere Rollen hat.
Sie können einzelne Aufgaben auf dem Zeitplan wie folgt verschieben:
- Von der Eintragsliste zu einem vorhandenen Servicetermin.
- Von der Eintragsliste zu einem leeren Zeitfenster im Kalender.
- Von einem vorhandenen Servicetermin zu einem anderen Servicetermin.
- Von einem vorhandenen Servicetermin zu einem leeren Zeitfenster im Kalender.
- Von einem vorhandenen Servicetermin zum gleichen Servicetermin im Kalender eines anderen Mitarbeiters, wenn der Mitarbeiter der Aufgabe bereits zugewiesen ist.
HINWEIS Dies ist möglich, da einer Aufgabe mehrere Mitarbeiter zugewiesen werden können.
- Von einem vorhandenen Servicetermin zum gleichen Servicetermin im Kalender eines anderen Mitarbeiters, wenn der Mitarbeiter ein neues Mitglied des Projektteams ist.
HINWEIS Wenn Sie versuchen, eine Aufgabe auf den Zeitplan eines Mitarbeiters zu ziehen, der kein Mitglied des Projektteams ist, wird eine Nachricht mit der Aufforderung angezeigt, den Mitarbeiter zum Projektteam hinzuzufügen, bevor Sie diesen für die Aufgabe einplanen.
Sobald Sie die Aufgabe im neuen Zeitfenster loslassen, werden eine oder mehrere Meldungen nacheinander angezeigt. Die Meldungen hängen von verschiedenen Faktoren ab: Ob Sie die Aufgabe auf einen existierenden Servicetermin oder ein leeres Zeitfenster ziehen, ob das Zeitfenster auf dem Zeitplan eines Mitarbeiters liegt, dem diese Aufgabe bereits zugewiesen wurde, oder ob Sie die Aufgabe auf den gleichen Servicetermin im Kalender eines anderen Mitarbeiters ziehen.
Sie können Drag & Drop im Einsatzkalender für Servicetermine und für deren Aufgaben und Tickets verwenden.
Sie können einen Servicetermin mithilfe von Drag & Drop nur zu einem leeren Zeitfenster verschieben:
- Um einen Servicetermin auf ein neues Zeitfenster zu verschieben, klicken Sie auf den Servicetermin und ziehen Sie ihn ins neue Zeitfenster. Um den Servicetermin auf eine andere Uhrzeit am selben Tag zu verlegen, müssen Sie in Ihren Kalender oder auf die Stundenansicht des Einsatzkalenders gehen.
HINWEIS In der Wochenansicht können Servicetermine nur zu leeren Zeitfenstern an einem anderen Tag oder auf den Zeitplan eines anderen Mitarbeiters gezogen werden. Wenn Sie den Servicetermin verschieben, bleibt die geplante Startzeit gleich und das Datum wird zum neuen Datum geändert. Die Dauer des Termins bleibt bestehen.
- Passen Sie bei Bedarf die Zeiten und die Benachrichtigungsoptionen an.
- Klicken Sie auf Speichern.
Wenn Sie Drag & Drop verwenden, um einen Servicetermin in Ihrem Kalender zu verschieben, wird das Popup-Fenster „Servicetermin planen“ angezeigt. Das Kontrollkästchen „Zugewiesene(n) Mitarbeiter benachrichtigen“ wird jedoch nur dann angezeigt, wenn andere Mitarbeiter den Tickets oder Aufgaben des Servicetermins, den Sie verschieben, zugeteilt sind.
Da das Verschieben eines Eintrags an eine neue Stelle im Kalender komplizierter sein kann, als nur Datum und Uhrzeit zu ändern, führt Autotask eine Reihe von Kontrollen und Anpassungen bezüglich des Datums, der Zeit und der betroffenen Mitarbeitern durch.
Sie erhalten eine oder mehrere Nachrichten, um Ihnen bei diesem Vorgang zu helfen.
Für einen Servicetermin eingeplante Mitarbeiter ändern
Sie können den Mitarbeiter, der einem Servicetermin zugewiesen ist, im Einsatzkalender ändern, indem Sie den Servicetermin auf ein leeres Zeitfenster im Kalender des neuen Mitarbeiters ziehen. Es werden eine oder mehrere Nachrichten geöffnet, abhängig davon, ob der Servicetermin Tickets, Aufgaben oder beides enthält.
Sie können auch die Mitarbeiter, die für die einzelnen Aufgaben und Tickets in einem Servicetermin eingeplant sind, per Drag & Drop ändern oder indem Sie das Ticket oder die Aufgabe bearbeiten. Sie können die Aufgabe oder das Ticket auf ein leeres Zeitfenster im Zeitplan eines anderen Mitarbeiters ziehen.
Bestehende Servicetermine für diese Firma gefunden
Wenn Sie ein Ticket oder eine Aufgabe in ein leeres Zeitfenster ziehen und für diese Firma bereits Servicetermine geplant sind, werden Sie im Popup-Fenster darüber informiert, dass bereits andere Servicetermine für diese Firma existieren. Sie haben dann die Möglichkeit, die Aufgabe oder das Ticket zu einem vorhandenen Servicetermin hinzuzufügen.
Sie müssen eine Auswahl unter den folgenden Optionen treffen:
- Fügen Sie das Ticket/die Aufgabe zu einem vorhandenen Servicetermin für denselben Mitarbeiter hinzu.
- Fügen Sie das Ticket/die Aufgabe zu einem vorhandenen Servicetermin eines anderen Mitarbeiters hinzu.
- Erstellen Sie einen neuen Servicetermin.
Wenn Sie Zu einem bestehenden Servicetermin hinzufügen wählen, müssen Sie einen Servicetermin für denselben oder einen anderen Mitarbeiter aus der Dropdown-Liste auswählen.
Die Listen zeigen alle für die Firma des Tickets/der Aufgabe geplanten unvollständigen Servicetermine an, die 7 Tage vor oder nach dem Datum liegen, auf das Sie den Servicetermin legen möchten. Wenn in diesen Zeitraum Tage fallen, die vor dem aktuellen Datum liegen, erscheinen die Servicetermine für diese Tage nicht.
Mitarbeiterrolle auswählen
Wenn Sie ein Ticket oder einen Servicetermin mit einem Ticket auf den Zeitplan eines Mitarbeiters ziehen, der diesem Ticket nicht zugeteilt ist und dieser Mitarbeiter verschiedene Rollen hat, wird ein Popup-Fenster mit der Aufforderung geöffnet, eine Service Desk-Rolle für den neuen Mitarbeiter auszuwählen.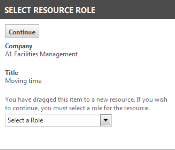
Der Benutzer wird als zusätzlicher Mitarbeiter zu den Tickets im Servicetermin hinzugefügt. Um den neuen Benutzer den verantwortlichen Mitarbeiter zu machen, müssen Sie die Tickets bearbeiten.
HINWEIS Service Desk-Rollen sind mit Queues verbunden. Wenn Sie ein Ticket oder einen Servicetermin mit einem Ticket auf den Zeitplan eines neuen Mitarbeiters ziehen, muss dieser Mitarbeiter einer oder mehreren Queues zugeteilt sein.
Mitarbeiter zu Queue hinzufügen
Sie können ein Ticket einem Mitarbeiter nicht neu zuweisen, wenn dieser nicht mindestens einer Queue zugewiesen ist. Wenn Sie ein Ticket oder einen Servicetermin mit einem Ticket auf den Zeitplan eines Mitarbeiters ziehen, der keiner Service Desk-Queue zugeteilt ist, wird eine Fehlermeldung mit dem Hinweis geöffnet, dass Sie den Mitarbeiter einer Service Desk-Queue hinzufügen müssen.
Ein Autotask-Administrator kann einer Warteschlange Ressourcen zuweisen unter Left Navigation Menu > Admin > Admin Categories > Features & Settings > Service Desk (Tickets) > Queues.
Aufgabe/Ticket für mehrere Servicetermine
Diese Nachricht wird angezeigt, wenn Sie eine Aufgabe oder ein Ticket von einem Servicetermin auf einen anderen verschieben.
Sie können aus drei Optionen auswählen:
- Verschieben Sie die Aufgabe/das Ticket auf den neuen Servicetermin und entfernen Sie sie/es nur aus dem ursprünglichen Servicetermin. Das heißt, Sie entfernen die Aufgabe/das Ticket aus dem Servicetermin, aus dem Sie sie/es verschoben haben, wenn die Aufgabe/das Ticket jedoch für mehrere Mitarbeitern eingeplant war, lassen Sie sie/es auf deren Zeitplänen.
- Verschieben Sie die Aufgabe/das Ticket auf den neuen Servicetermin und entfernen Sie sie/es aus dem ursprünglichen Servicetermin und aus den Zeitplänen aller zusätzlichen Mitarbeiter. Das heißt, wenn die Aufgabe/das Ticket in den Zeitplänen von mehreren Mitarbeitern erscheint, löschen Sie sie/es aus den Zeitplänen aller Mitarbeiter mit Ausnahme des neu eingeplanten Mitarbeiters.
- Planen Sie die Aufgabe/das Ticket für beide Servicetermine.
Mitarbeiter nicht im Projektteam
Diese Nachricht wird angezeigt, wenn Sie versuchen, eine Aufgabe auf den Zeitplan eines Mitarbeiters zu legen, der nicht im Projektteam ist.
Aufgaben sind mit Projekten verbunden und Mitarbeiter müssen dem Projektteam zugewiesen sein, damit ihnen Projektaufgaben zugewiesen werden können.
Sie fügen Mitarbeiter einem Projektteam im Projektmodul hinzu.
Aufgabe/Ticket verschoben oder kopiert
Diese Nachricht wird angezeigt, wenn mehrere Mitarbeiter einer Aufgabe zugeteilt sind und Sie die Aufgabe von einem Servicetermin auf einen anderen oder auf einen leeren Kalendertermin verschieben.
Sie wird nicht geöffnet, wenn Sie eine Aufgabe von einem Servicetermin auf denselben Servicetermin im Zeitplan eines anderen Mitarbeiters verschieben. Sie können selektiv Mitarbeiter für den Servicetermin einplanen. Die Mitarbeiter müssen vorher der Aufgabe zugewiesen oder ein Mitglied des Projektteams sein.
Servicetermin planen
Diese Nachricht wird geöffnet, bevor Sie eine Drag & Drop-Aktion abschließen. Wenn eine Aktion mehr als eine Nachricht auslöst, ist diese Nachricht immer die letzte, die geöffnet wird.
Dort können Sie:
- Die Startzeit des Servicetermins bestätigen oder anpassen.
- Die Dauer des Servicetermins ändern (die Endzeit wird automatisch angepasst).
- Auswählen, ob Mitarbeiter benachrichtigt werden sollen: eingeplante Mitarbeiter, nicht länger geplante Mitarbeiter oder alle.