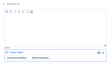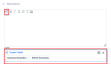Cooper Copilot Insights
SICHERHEIT Zugriffsrecht mit der Berechtigung Admin Feature Access für Cooper Copilot.
NAVIGATION Linkes Navigationsmenü > Admin > Admin-Rubriken > Automatisierung > Cooper Copilot
HINWEIS Diese Funktion ist in einem Ultimate Autotask-Vertrag enthalten. Weitere Informationen finden Sie unter Upgrade auf Ultimate.
BEVOR SIE BEGINNEN Diese Funktion kann in Ihrer Autotask-Instanz ausgeblendet sein, da sie nicht aktiviert ist. Wenn ja, können Sie sie auf der Seite > Admin > Adminkategorien > Aktivierungen aktivieren. Siehe Aktivierungen.
Zusammenfassung
Cooper Copilot für Autotask führt die Werkzeuge Intelligente Ticket-Zusammenfassung, Schreibassistent und Intelligente Lösung ein, um die Kommunikation und Ticketdokumentation zu optimieren. Diese Tools bieten schnelle Zusammenfassungen von Maßnahmen und helfen bei der Erstellung von kundengerechten Notizen, was die Zusammenarbeit in der Community und die Kommunikation mit dem Kunden effizienter macht.
Mit Cooper Copilot:
-
Eine prägnante, KI-gestützte Analyse eines Autotask-Tickets zeigt die wichtigsten Details, die ergriffenen Maßnahmen und die nächsten Schritte. Eine 1-Klick-Lösung, um Ihr Team auf den neuesten Stand der Ticketinformationen zu bringen.
Verbessern Sie Ihre Ticket-Zusammenfassungen:
-
Intelligente Ticket-Zusammenfassungen verwenden die wichtigsten Ticket-Informationen, um Sie schnell und aktuell über ein laufendes Ticket zu informieren. Um die Genauigkeit und Konsistenz dieser Informationen zu verbessern, stellen Sie sicher, dass Sie und Ihr Team wichtige Informationen in der Beschreibung, den Ticketnotizen und den Zeiteinträgen angeben. Interne Notizen werden für diese Ticket-Zusammenfassungen nicht verwendet.
Achten Sie außerdem darauf, dass Sie die wichtigsten Informationen zu den Tickets angeben, z. B. die folgenden:
-
Ticketkategorie
-
Unterkategorie
-
Alle Geräte, die mit dem Projektproblem in Verbindung stehen oder von ihm betroffen sind
Da nur begrenzte Informationen zur Verfügung stehen, kann eine Intelligente Ticket-Zusammenfassung nur begrenzt Informationen liefern:
-
„Ich habe überprüft, ob alle 79 AP online sind, und den Schrank-AP neu gestartet und mit Sandy bestätigt, dass es keine Probleme mehr gibt.“
Mit zusätzlichen Informationen, die dem Ticket wie oben beschrieben hinzugefügt wurden, kann die Smart Ticket-Zusammenfassung für Ihr Team viel nützlicher werden:
-
"Tristan hat überprüft, dass alle 79 Access Points (APs) im Büro in Dover online sind. Er startete den Schrank-AP neu und gab Sandy die Bestätigung, dass das Projektproblem gelöst wurde. Derzeit sind keine weiteren ATES-Maßnahmen erforderlich.“
Die Smart-Lösung-Zusammenfassung ist im Feld Lösung verfügbar, wenn Sie ein Ticket bearbeiten. Um die verfügbaren Optionen ein- oder auszublenden, klicken Sie auf das ![]() Symbol. Die Sichtbarkeit des Lösungsfelds wird von Ihrer Ticketrubrik gesteuert. Siehe Registerkarte Allgemein.
Symbol. Die Sichtbarkeit des Lösungsfelds wird von Ihrer Ticketrubrik gesteuert. Siehe Registerkarte Allgemein.
-
Klicken Sie in einem vorhandenen Ticket auf die Schaltfläche Bearbeiten und navigieren Sie zum Feld Lösung.
-
Klicken Sie auf Lösung generieren, um eine neue Lösungszusammenfassung aus den Ticketinformationen, Notizen und Zeiteinträgen zu erstellen.
-
Klicken Sie auf Anhängen, um den generierten Text in das Feld Lösung einzufügen, oder auf Ersetzen, um vorhandenen Text zu ersetzen.
-
Klicken Sie auf Speichern, um alle Änderungen zu bestätigen.
-
Klicken Sie in einem vorhandenen Ticket auf die Schaltfläche Bearbeiten und navigieren Sie zum Feld Lösung.
-
Klicken Sie auf Lösung verfeinern, um die Informationen aus dem Feld Lösung zu übernehmen und eine zusammengefasste und verfeinerte Version dieser Informationen bereitzustellen.
-
Klicken Sie auf Anhängen, um den generierten Text in das Feld Lösung einzufügen, oder auf Ersetzen, um vorhandenen Text zu ersetzen.
-
Klicken Sie auf Speichern, um alle Änderungen zu bestätigen.
-
Klicken Sie in einem offenen Ticket auf Neuer Zeiteintrag oder Neue Notiz.
-
Fügen Sie Ihre Notizen in die Zusammenfassung der ausgeführten Arbeiten oder die Beschreibung hinzu und füllen Sie alle anderen erforderlichen Felder aus.
-
Klicken Sie auf Notizen zusammenfassen (Kundenorientiert).
-
Wählen Sie diese Option, wenn Sie Ihre aktuellen Notizen anhängen oder durch den neuen Smart Writing Assistant-Text ersetzen möchten.
-
Klicken Sie auf Speichern & Schließen, um alle Änderungen zu bestätigen.
WICHTIG Die Auswahl einer Formularvorlage entspricht dem manuellen Ausfüllen eines Formulars. Einstellungen von Formularvorlagen überschreiben zuvor ausgefüllte Feldinhalte, einschließlich Benachrichtigungseinstellungen, zusätzliche Kontakte und zusätzliche Mitarbeiter.
So aktivieren oder deaktivieren Sie die Cooper Copilot-Einstellungen:
-
Navigieren Sie zu Linkes Navigationsmenü > Admin > Admin-Rubriken > Automatisierung > Cooper Copilot > Cooper Copilot-Einstellungen.
-
Aktivieren Sie die Schaltfläche Cooper Copilot aktivieren.
-
Aktivieren Sie das Kontrollkästchen neben den Einstellungen, die Sie aktivieren oder deaktivieren möchten.
-
Klicken Sie auf Änderungen speichern.
Cooper Copilot unterstützt die Allgemeine Generierung von Inhalten in mehreren Sprachen.
So legen Sie eine Standardsprache in den Standardeinstellungen fest:
-
Navigieren Sie zu Linkes Navigationsmenü > Admin > Admin-Rubriken > Automatisierung > Cooper Copilot > Cooper Copilot-Einstellungen.
-
Wählen Sie im Abschnitt Sprachen eine Sprache aus der Dropdown-Liste Standardsprache aus.

-
Klicken Sie auf Änderungen speichern.
HINWEIS Es kann jeweils nur eine Standardsprache ausgewählt werden. Diese Standardsprache gilt für alle von Cooper Copilot generierten Inhalte, es sei denn, der Benutzer gibt eine andere Allgemeine Sprache an.
Um andere unterstützte Sprachen zu aktivieren oder zu deaktivieren, aktivieren Sie die Kontrollkästchen neben den gewünschten Sprachen. Wenn mehrere Sprachen ausgewählt sind, sind sie neben der Standardsprache verfügbar.

Unterstützte Sprachen
-
Dänisch (Dänisch)
-
Deutsch
-
Englisch (UK/US)
-
Englisch (US)
-
Español (spanisches Europa)
-
Español (Spanisch Lateinamerika)
-
Français (Französisch-Kanada)
-
Français (Französisch)
-
Italiano (Italienisch)
-
Niederlande (Belgisch/Vlaams)
-
Nederlands (Niederländisch)
-
Norsk (norwegisch Bokmål)
-
Português (Portugiesisch Brasilien)
-
Português (Portugiesisches Europa)
-
Suomi (Finnisch)
-
Svenska (Schwedisch)
HINWEIS Das Kontrollkästchen der Standardsprache ist ausgegraut und kann nicht ausgewählt werden.
Siehe Cooper Copilot-Historie.
F: Verwendet Autotask meine Daten, um ein KI-Modell zu trainieren?
A: Nein. Bei der Verwendung von Cooper Copilot-Funktionen werden Ihre Daten nicht zum Trainieren eines KI-Modells verwendet.
F: Was ist meine Nutzungsbeschränkung für Cooper Copilot?
A: Es gibt keine festgelegten Einschränkungen für die Verwendung der Cooper Copilot-Funktionen, aber es gibt ein System, um den Missbrauch dieser Funktionen zu erkennen und zu verhindern. Wenn Ihre Nutzung dieses System auslöst, erhalten Sie eine Warn-E-Mail und Ihr Zugriff auf die Funktionsnutzung kann vorübergehend eingeschränkt sein.
Wenn Sie diese Einschränkung feststellen, nehmen Sie bitte Kontakt mit unserem Support-Team auf, um Ihre geschäftlichen Anforderungen zu besprechen, damit wir die entsprechenden Anpassungen vornehmen können.
F: Ich habe ein Autotask Ultimate-Ratenzahlung gekauft, aber es heißt, dass ich eine andere Ausgabe habe. Wie behebe ich das?
A: Bitte wenden Sie sich an Ihren Zuständigen Mitarbeiter, um sicherzustellen, dass die richtige Korrektur vorgenommen wird.