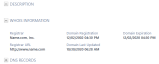Gerät der Rubrik „Domain“ erstellen und aktualisieren
SICHERHEIT Zugriffsrechte mit Zugriff auf CRM, Ansichtsberechtigung für Firmen vom gleichen Firmentyp und Objektberechtigungen zum Hinzufügen von Geräten
NAVIGATION Erstellen > CRM > Gerät
NAVIGATION > CRM > Suche > Firmen > Klick auf Suchen > Klick auf einen Firmennamen > Registerkarten für Extras > Geräte > Neu
NAVIGATION > Verträge > Vertrag > Auf Suchen klicken > Vertrag anzeigen > Vertragsdetails > Geräte > Neu
WICHTIG Das automatisierte Abrufen von WHOIS-Informationen, DNS-Einträgen und SSL-Zertifikaten erfordert, dass die Domain- & SSL-Tracking-Funktion aktiviert ist. Siehe Tracking für Domains und SSL-Zertifikate aktivieren.
Domain-Feld ausfüllen
Allgemeine Informationen zum Erstellen eines Geräts finden Sie unter Geräte hinzufügen und bearbeiten. Füllen Sie die rubrikbezogenen Felder wie folgt aus:
WICHTIG Sobald die Rubrik Domain oder SSL-Zertifikat für ein Gerät ausgewählt wurde, können Sie die Rubrik weder in der Benutzeroberfläche noch in der API ändern.
- Um die Seite zu öffnen, nutzen Sie den/die Pfad(e) im vorstehenden Abschnitt Sicherheit und Navigation.
- Wählen Sie Domain als Geräterubrik aus.
Die Komponente und das Feld Domain werden im Hauptbereich der Seite „Neues Gerät“ angezeigt.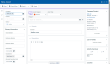
- Füllen Sie alle erforderlichen Felder aus und geben Sie eine Domain ein.
| Feldname | Beschreibung |
|---|---|
|
Domain |
Geben Sie den alphanumerischen Alias für die numerische IP-Adresse, die für den Zugriff auf die Website verwendet wird, im Format datto.com ein. Es gelten folgende formale Regeln:
Wenn das Tracking für Domains und SSL-Zertifikate aktiviert ist, können in den folgenden Formaten das zu erstellende Gerät der Rubrik „Domain“ und die Domain-Details abgerufen werden.
HINWEIS Jeder Subdomain, die Sie eingeben, führende und nachgestellte Punkte und Leerzeichen, www, http:// und https:// werden entfernt. Mit den folgenden Formaten kann ein Gerät der Rubrik „Domain“ erstellt werden. Die Domain-Details werden jedoch nicht abgerufen:
|
-
Klicken Sie auf Speichern. Das Domain-Gerät wird generiert. Folgende Szenarien sind möglich:
Wenn Sie die PSA Premium- oder Ultimate-Version lizenzieren und das Tracking für Domains und SSL-Zertifikate aktiviert ist, versucht Autotask automatisch WHOIS-Details abzurufen.
- Wenn die Domain gültig ist und Domain-Details erfolgreich abgerufen werden, wird eine Prüfung gestartet, um zu sehen, ob der Domain ein SSL-Zertifikat zugewiesen ist.
- Wenn ein SSL-Zertifikat für die Domain gefunden wird, werden Sie gefragt, ob automatisch ein Gerät dafür erstellt werden soll und dieses als untergeordnetes Gerät der neu erstellten Domain hinzugefügt werden soll.
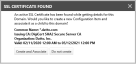
- Wenn Sie auf Erstellen & zuordnen klicken, wird ein zweites Gerät (vom Typ SSL-Zertifikat) erstellt und der Domain als untergeordnetes Gerät hinzugefügt. Es übernimmt den Status Aktiv, den Vertrag und die Services/Servicepakete der Domain. Siehe Geräterubrik „SSL-Zertifikat“ erstellen.
- Wenn Sie auf Nicht erstellen klicken, wird das Gerät der Rubrik „Domain“ erstellt und gespeichert.
WICHTIG Wenn ein Zertifikat gefunden wird, wird ein Gerät der Rubrik „SSL-Zertifikat“ erstellt, auch wenn das Zertifikat ungültig ist. Wenn eine Domain ohne ein Zertifikat zu einer anderen Website, die über ein gültiges Zertifikat verfügt, umgeleitet wird, wird kein Gerät der Rubrik „SSL-Zertifikat“ erstellt.
HINWEIS Sie können auch manuell nach dem Erstellen der Domain prüfen, ob ein SSL-Zertifikat vorhanden ist: entweder über das Menü Tools der Geräteseite, das Menü Speichern & ... oder das Kontextmenü bei Gerätetabellen.
Sobald die Domain erfolgreich erstellt wurde, werden die Domain-Details im Abschnitt WHOIS-Informationen angezeigt. Die Komponente WHOIS-Informationen wird standardmäßig unter der Komponente Beschreibung angezeigt. Die Reihenfolge kann jedoch geändert werden.
Wenn die Domain-Details nicht oder nicht vollständig abgerufen werden können, hat dies einen der folgenden Gründe:
| Grund | Fehlermeldung | Beschreibung |
|---|---|---|
|
Der WHOIS-Dienst ist nicht erreichbar. |
Domain-Details können nicht abgerufen werden. Versuchen Sie es erneut. |
Wenn der anfängliche Abruf aus einem beliebigen Grund fehlschlägt, z. B. weil das Anruflimit erreicht ist oder der Service nicht erreichbar ist, erstellt Autotask einen Nachfolge-Job, um zu versuchen, die WHOIS-Informationen abzurufen. Der Nachfolge-Job soll innerhalb von 24 Stunden nach der Erstellung ausgeführt werden. |
| Domain ist nicht vorhanden |
Domain-Name wurde nicht gefunden. Überprüfen Sie die Rechtschreibung, und versuchen Sie es erneut. |
Wenn die Domain nicht vorhanden ist, sind keine Informationen verfügbar. Wenn Sie die scheinbar nicht vorhandene Domain weiterhin nachverfolgen möchten, können Sie die Details manuell in die WHOIS-Felder eingeben. |
|
Einige Details fehlen |
WHOIS-Informationen können nicht abgerufen werden. |
Wenn einige wichtige Details wie URL oder Ablaufdatum fehlen, kann die Domain nicht gespeichert werden. Sie können sie jedoch manuell eingeben. Siehe Manuelles Ausfüllen von WHOIS-Feldern. |
Manuelles Ausfüllen von WHOIS-Feldern
Benutzer, die das Tracking für Domains und SSL-Zertifikate nicht aktiviert haben, haben weiterhin die Möglichkeit, Domains und SSL-Zertifikate nachzuverfolgen. WHOIS-Informationen und DNS-Einträge werden nicht automatisch abgerufen. Sie können WHOIS-Felder jedoch manuell ausfüllen, um die Verwaltung ablaufender Domains in Autotask zu nutzen. Sie können auch Felder ausfüllen, bei denen der automatische Abruf fehlgeschlagen ist.
| Feldname | Beschreibung |
|---|---|
| Registrar |
Der Registrar für den Domain-Namen ist ein Unternehmen, das sich um die Reservierung von Internet-Domain-Namen sowie um die Zuweisung von IP-Adressen für diese Domain-Namen kümmert. Wenn das Tracking für Domains und SSL-Zertifikate aktiviert ist und ein Wert empfangen wurde, wird er hier angezeigt. Andernfalls ist das Feld leer.
HINWEIS Die Kombination aus Registrar-Name und Registrar-URL muss eindeutig sein. |
| Registrar-URL | Dieses Feld ist schreibgeschützt und enthält nur den URL-Wert, der dem ggf. vorhandenen Registrar zugeordnet ist. |
| Domain-Registrierung (Registrierungsdatum, Registrierungszeit) | Datum und Uhrzeit der ersten Registrierung der Domain. Datum und Uhrzeit werden in der lokalen Zeitzone des Benutzers angezeigt. |
| Domain zuletzt aktualisiert (Datum der letzten Aktualisierung, Zeitpunkt der letzten Aktualisierung) |
Datum und Uhrzeit der letzten Aktualisierung der Domain. Datum und Uhrzeit werden in der lokalen Zeitzone des Benutzers angezeigt. HINWEIS Wenn der vom Server empfangene Datumswert ungültig ist ( < 1/1/1970 oder > 1/1/2100), wird er verworfen, und das Feld ist möglicherweise leer. Wenn die WHOIS-Suche fehlschlägt, führt Autotask eine WhoIsXmlApi-Suche durch und ruft alle verfügbaren Datumswerte ab. |
| Domain-Ablauf (Ablaufdatum, Ablaufzeit) |
Datum und Uhrzeit der Domain laufen ab, es sei denn, die Angaben werden erneuert. Datum und Uhrzeit werden in der lokalen Zeitzone des Benutzers angezeigt. Wenn die Domain in weniger als oder genau 60 Tagen abläuft, wird oben auf der Geräteseite eine gelbe Warnmeldung angezeigt: Wenn die Domain in weniger als oder genau 30 Tagen abläuft oder bereits abgelaufen ist, erscheint eine rote Warnmeldung. |
WICHTIG Manuell eingegebene Werte werden mit Details aus dem WHOIS-Dienst überschrieben, wenn und falls sie verfügbar sind. Wenn keine WHOIS-Details verfügbar sind, bleiben manuelle Werte erhalten.
Es ist vorstellbar, dass eine Domain zu einem anderen Registrar verschoben wird oder manuell erstellt werden muss:
- Um den Registrar zu bearbeiten, klicken Sie auf das Bleistiftsymbol
 . Das Dialogfeld Registrar bearbeiten wird geöffnet. Wählen Sie einen vorhandenen Registrar aus dem Dropdown-Steuerelement aus.
. Das Dialogfeld Registrar bearbeiten wird geöffnet. Wählen Sie einen vorhandenen Registrar aus dem Dropdown-Steuerelement aus. - Um einen neuen Registrar hinzuzufügen, klicken Sie auf das Pluszeichen (
 ). Das Dialogfeld „Registrar hinzufügen“ wird geöffnet.
). Das Dialogfeld „Registrar hinzufügen“ wird geöffnet. - Geben Sie einen Namen für den Registrar ein.
- Geben Sie optional eine Registrar-URL ein.
HINWEIS Die Kombination aus Registrar-Name und Registrar-URL muss eindeutig sein.
Wenn Sie eine Domain oder ein SSL-Zertifikat kopieren, werden die SSL-Details, WHOIS- und DNS-Einträge nicht kopiert, sondern neu abgerufen, um das Kopieren veralteter Informationen zu verhindern.
DNS-Einträge anzeigen
Die Komponente DNS-Einträge wird standardmäßig als dritte von oben im Hauptteil angezeigt, unter der Komponente WHOIS-Informationen. Die Reihenfolge kann jedoch geändert werden. Sie enthält eine Tabelle mit einer Schnellfilterzeile.
Jeder Datensatzeintrag wird als Zeile innerhalb einer Tabelle angezeigt, sortiert nach Abrufdatum (absteigend) und Typ (aufsteigend). Die Tabelle enthält die folgenden Spalten:
| Spalte | Beschreibung |
|---|---|
| In Zwischenablage kopieren |
Klicken Sie darauf, um den Eintrag in die Zwischenablage zu kopieren. |
| Art |
Die Art des DNS-Eintrags. Autotask ruft die folgenden Arten von DNS-Einträgen ab:
Weitere Informationen zu den Eintragsarten finden Sie unter DNS-Eintragsarten. |
| TTL | Gültigkeitsdauer in Sekunden |
| Abrufdatum |
Datum und Uhrzeit der letzten Aktualisierung der Domain. Autotask aktualisiert eine Domain automatisch nach folgendem Zeitplan: Wenn die Domain in mehr als der folgenden Anzahl von Tagen abläuft:
|
| Daten | Zeigt Datensätze an, deren Datenwert mit dem Filtertext übereinstimmt (diesen enthält). In der Datenspalte wird die Groß-/Kleinschreibung nicht berücksichtigt. |
HINWEIS Wenn der Domain-Name geändert wird, werden die DNS-Einträge aktualisiert oder gelöscht, um mit dem neuen Domain-Namen übereinzustimmen.
Details der Geräte in der Rubrik „Domain“ aktualisieren
Autotask verfolgt das Datum für „Gültig bis“ für SSL-Zertifikate und das Ablaufdatum für Domains.
-
Wenn das Tracking für Domains und SSL-Zertifikate aktiviert ist, werden Domains und SSL-Zertifikate regelmäßig überprüft. Darüber hinaus können Sie den Auto-Update-Dienst auch manuell initiieren. Bei jeder Prüfung wird eine Systemnotiz generiert.
-
Wenn das Tracking für Domains und SSL-Zertifikate nicht aktiviert ist, können die Ablaufdaten für Domains und SSL-Zertifikate nur direkt auf der Benutzeroberfläche bearbeitet werden. Es ist weder eine automatische noch eine manuelle Überprüfung mit dem Update-Service möglich.
HINWEIS Das Datum für „Gültig bis“ und das Ablaufdatum (beide automatisch aktualisiert und manuell eingegeben) können beide im Autotask Dokumentationsmanager angezeigt werden. Siehe Der Dokumentationsmanager.
WICHTIG Autotask aktualisiert das Zertifikat oder die Domain nicht selbst. Stattdessen wird unsere Prüfung des Zertifikats oder der Domain-Informationen aktualisiert.
Zeitplan für Aktualisierung
Autotask prüft und aktualisiert Domains und Nicht-PEM-SSL-Zertifikate nach einem Zeitplan, dessen Häufigkeit zunimmt, je näher Sie dem Ablaufdatum kommen:
-
> 90 Tage: Aktualisierung alle 30 Tage
-
> 30 Tage: Aktualisierung alle 7 Tage
-
> 7 Tage: Aktualisierung alle 48 Stunden
-
≤ 7 Tage: Aktualisierung alle 24 Stunden
Dieser Zeitplan wird immer dann aktualisiert, wenn das Ablaufdatum oder die Ablaufzeit aktualisiert wird, entweder mithilfe der Funktion zur Aktualisierung von Domain-Details oder wenn ein Benutzer die Ablaufdaten manuell aktualisiert.
Verhalten bei aktivierten oder deaktivierten Domains
Bei aktiven Domains und Nicht-PEM-SSL-Zertifikaten werden automatische Updates ausgeführt, auch wenn sie abgelaufen sind. Für das Deaktivieren und Aktivieren von Domänen und Nicht-PEM CI-Zertifikaten gelten die folgenden Regeln:
-
Wenn ein Nicht-PEM-SSL-Zertifikat oder ein Domain-Gerät deaktiviert oder als inaktiv erstellt wird, werden vorhandene Jobs für die automatische Aktualisierung gelöscht, und es werden keine neuen Jobs erstellt. Sie können jedoch weiterhin versuchen, manuelle Aktualisierungen vorzunehmen.
-
Wenn ein inaktives Nicht-PEM-SSL-Zertifikat oder Domain-Gerät aktiviert wird, werden Jobs für die automatische Aktualisierung nach dem obigen Zeitplan erstellt.
Es werden keine Jobs für die automatische Aktualisierung für PEM-Zertifikate erstellt.
-
Wenn die WHOIS-Details erfolgreich abgerufen wurden, die DNS-Einträge jedoch nicht, wird eine weitere automatische Aktualisierung eine Stunde später geplant.
Wenn Sie Änderungen an einer Domain oder einem SSL-Zertifikat vorgenommen haben, wollen Sie wahrscheinlich bestätigen, dass die Änderungen übernommen wurden. Anstatt auf die nächste geplante Aktualisierung zu warten, können Sie eine Aktualisierung entweder über das Menü Tools auf der Geräteseite oder das Kontextmenü bei Geräterastern initiieren.
-
Wählen Sie Details für Domain aktualisieren oder Details für SSL-Zertifikat aktualisieren aus, um eine erzwungene Überprüfung auszulösen.

Wenn Sie eine Domain bearbeiten, können Sie Speichern & Details für Domain aktualisieren oder Speichern & auf SSL-Zertifikat prüfen auswählen.
-
In einer Bestätigungsmeldung werden Sie darüber informiert, dass die Domain oder das Zertifikat aktualisiert wurde. Klicken Sie auf OK.
-
Die Seite wird aktualisiert, und dem Aktivitäts-Feed wird eine Notiz hinzugefügt, auch wenn keine Änderungen vorgenommen werden.
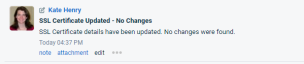
Wenn Änderungen an der Domain oder dem Zertifikat vorgenommen wurden, wird eine neue RAW-Datei hinzugefügt. Siehe nachfolgend.
Wenn eine Domain aktiviert und aktualisiert wird, wird eine schreibgeschützte Systemnotiz im RAW-Format mit den Details aus dem Update hinzugefügt.
Wenn sich die Domain-Details nicht geändert haben, werden Sie in einer Notiz darüber informieren, dass die Domain aktualisiert wurde, es wurden jedoch keine Änderungen gefunden.