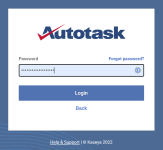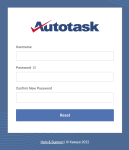Bei Autotask anmelden
Anmeldeoptionen
Sie haben drei Optionen, sich bei Autotask anzumelden:
- Verwenden Sie Ihr Autotask-Benutzerkonto: Mit dieser Option geben Sie den Benutzernamen ein, den Ihnen Ihr Administrator zugewiesen hat, das Passwort, das Sie bei der ersten Anmeldung erstellt haben, und einen Authentifizierungscode, der von Ihrer Authentifikator-App bereitgestellt wird.
- Verwenden Ihres KaseyaOne-Benutzerkontos: Wenn Ihr Administrator KaseyaOne aktiviert und Ihnen ein Benutzerkonto zugewiesen hat, können Sie die Anmeldung bei Autotask mit Ihrem KaseyaOne-Benutzerkonto aktivieren.
HINWEIS Sie können sich mit Ihrem Benutzerkonto anmelden, auch nachdem Sie die Anmeldung mit Kaseya IT Complete aktiviert haben.
- Verwenden von Single Sign-On: Die dritte Option ist die Verwendung eines externen Identitätsanbieters zur Verwaltung der Anmeldesicherheit. Diese Option kann nicht in Kombination mit den beiden anderen verwendet werden.
Erstbenutzer: Die Einrichtung Ihres Benutzerkontos abschließen
Neue Autotask-Benutzer - mit Ausnahme von Benutzern, die Single Sign-On (SSO) verwenden - erhalten eine E-Mail mit einem Link, mit dem sie die Einrichtung ihres Benutzerkontos abschließen können.
WICHTIG Um die Kontoeinstellungen abzuschließen, müssen Sie außerdem eine separate Mitteilung von Ihrem Autotask-Administrator erhalten, die Ihnen Ihren Benutzernamen mitteilt, der aus Sicherheitsgründen nicht automatisch von Autotask gesendet wird! Wenn Sie Ihren Benutzernamen nicht kennen, wenden Sie sich an Ihren Autotask Administrator oder Champion.
HINWEIS Benutzer, die Single-Sign-On (SSO) verwenden werden, erhalten keine Verifizierungsmail. Ihre Authentifizierung wird über ihren Identity Provider gehandhabt.
Um Ihr Konto zu verifizieren und ein Passwort zu erstellen, gehen Sie wie folgt vor:
-
Öffnen Sie das Willkommens-E-Mail, und klicken Sie auf Erste Schritte.
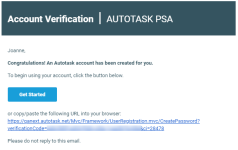
-
Bestätigen Sie auf der SeitePasswort erstellen Ihren Benutzernamen und erstellen und bestätigen Sie Ihr Passwort. Um die Passwortanforderungen anzuzeigen, klicken Sie auf das Fragezeichen neben dem Feld Passwort. Beziehen Sie sich außerdem auf Sichere Passwörter verwenden.
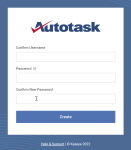
-
Eine Nachricht bestätigt, dass Ihr Passwort erfolgreich erstellt wurde. Klicken Sie auf OK.
-
Geben Sie Ihren Benutzernamen ein und klicken Sie auf Fortfahren.
HINWEIS Klicken Sie bei der ersten Anmeldung nicht auf Mit IT Complete anmelden. Sie erhalten eine Fehlermeldung, da Ihr Autotask-Benutzerkonto noch nicht eingerichtet ist und daher noch nicht mit Ihrem IT Complete-Konto verknüpft werden kann.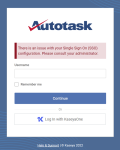
-
Bei ihrer ersten Anmeldung bei Autotask wird europäischen Benutzern die Datenschutzrichtlinie angezeigt. Sie müssen es akzeptieren, bevor Sie auf Autotask zugreifen können. Siehe Zustimmung zur Datenschutzerklärung (Europäische Union). Sie werden bei der nächsten Anmeldung aufgefordert, 2FA einzurichten.
-
Die Seite Einrichtung der Zwei-Faktor-Authentifizierung wird angezeigt.
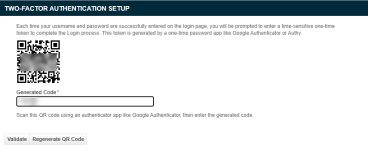
-
Scannen Sie den QR-Code mithilfe einer Authentifizierungsanwendung wie beispielsweise Google Authenticator und geben Sie dann den generierten numerischen Code ein. Siehe Weitere Informationen über die Zwei-Faktor-Authentisierung.
-
Klicken Sie auf Überprüfen. Wenn die Überprüfung erfolgreich war, wird eine Bestätigungsnachricht angezeigt.
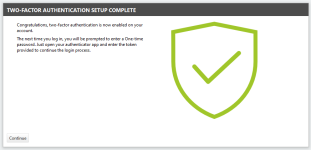
-
Klicken Sie auf Fortfahren, um Ihre Startseite zu öffnen.
Wenn Sie und/oder Ihre Kunden in der EU angesiedelt sind und unter die Datenschutz-Grundverordnung fallen, haben Ihre Mitarbeiter das Recht, der Verarbeitung ihrer personenbezogenen Daten zuzustimmen. Als der Serviceanbieter müssen Sie eventuell nachweisen, dass diese Zustimmung tatsächlich eingeholt wurde. Um dies zu ermöglichen, hat Autotask die Funktion „Aufforderungen für Datenschutz“ eingeführt.
Wenn sich Benutzer das erste Mal anmelden, nachdem diese Funktion aktiviert wurde, müssen sie die Datenschutzrichtlinie lesen und akzeptieren, bevor sie angemeldet werden. Das Datum und die Uhrzeit, zu der sie die Datenschutzrichtlinie akzeptiert haben, werden auf der Seite „Historie der datenschutzrechtlichen Handlungen“ erfasst. Diese Seite dient zur Erfassung und kann nicht bearbeitet werden. Jedoch kann sie exportiert werden, sollte dies erforderlich sein.
Benutzer können jederzeit über die Seite für den Datenschutz der Datto-Website auf die Datenschutzrichtlinie zugreifen: Datenschutzmaßnahmen des Portals.
WICHTIG Benutzer können sich nicht über LiveMobile oder das Outlook-Erweiterungsmodul anmelden, wenn sie die Datenschutzrichtlinie nicht akzeptiert haben.
HINWEIS Benutzer mit dem Zugriffsrecht „API-Benutzer (nur API)“ oder „Dashboard-Benutzer“ sind vom Akzeptieren der Datenschutzrichtlinie ausgeschlossen.
Autotask akzeptiert Passwörter mit bis zu 64 Zeichen. Wenn Ihre Firma die Verwendung eines sicheren Passworts verlangt und Ihr Passwort abgelaufen ist, können Sie auf das Fragezeichen neben der Bezeichnung klicken. Dort sehen Sie ein Fenster mit Details zu den Anforderungen für sichere Passwörter.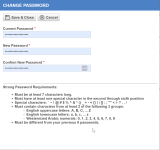
- Jedes Mal, wenn ein Autotask-Passwort geändert wird, muss sich das neue Passwort von den vorherigen fünf Passwörtern unterscheiden und darf keine Leerzeichen oder einfache Anführungszeichen enthalten, unabhängig davon, ob sichere Passwörter erforderlich sind oder nicht.
- Aus Sicherheitsgründen können Sie Ihr Passwort nicht über LiveMobile ändern. Wenn Sie LiveMobile verwenden und Ihre Firma die Anforderungen für sichere Passwörter aktiviert, müssen Sie sich auf der normalen Autotask-Anmeldeseite anmelden und Ihr Passwort vor der Anmeldung bei LiveMobile ändern.
Anmeldung
Um sich bei Autotask anzumelden, gehen Sie wie folgt vor:
Gehen Sie zur URL, auf der Ihre Autotask-Site gehostet ist. Wenn Sie sich nicht mehr erinnern können, wo Sie gehostet werden, verwenden Sie die allgemeine Anmelde-URL https://www.autotask.net.
Wo werde ich gehostet?
Zonenname (Rechenzentrum) URL für Anmeldung Zeitzonen/Beschreibung Limited (PHL) ww1.autotask.net Bestimmte Kunden in Nordamerika Limited (LON) ww17.autotask.net Bestimmte englischsprachige Kunden im Vereinigten Königreich Amerika Ost (PHL) ww3.autotask.net Östliche Zeitzone, GMT -1 bis GMT -5 Amerika Ost 2 (PHL) ww14.autotask.net Östliche Zeitzone, GMT -1 bis GMT -5 Amerika Ost 2 (PHL) ww12.autotask.net Östliche Zeitzone, GMT -1 bis GMT -5 Amerika West (PHL) ww5.autotask.net Zentral- bis Hawaii-Zeitzonen, GMT -6 bis GMT -10 Amerika West 2 (PHL) ww15.autotask.net Zentral- bis Hawaii-Zeitzonen, GMT -6 bis GMT -10 Amerika West 2 (PHL) ww4.autotask.net Zentral- bis Hawaii-Zeitzonen, GMT -6 bis GMT -10 Amerika West 4 (PHL)
ww25.autotask.net
Zentral- bis Hawaii-Zeitzonen, GMT -6 bis GMT -10
UK (LON) ww4.autotask.net Englischsprachige internationale Kunden (außer AU und NZ) GMT bis GMT +12 UK 2 (LON) ww16.autotask.net Englischsprachige internationale Kunden (außer AU und NZ) GMT bis GMT +12 UK 3 (LON)
ww28.autotask.net
Englischsprachige internationale Kunden (außer AU und NZ) GMT bis GMT +12
Australien, Neuseeland (PHL) ww6.autotask.net Kunden in Australien und Neuseeland Australia 2 (PHL)
ww26.autotask.net
Kunden in Australien und Neuseeland
DE 1 (MUC) ww18.autotask.com Deutschsprachige Kunden in Deutschland, in Österreich und in der Schweiz EU 1 (MUC) ww19.autotask.com Englischsprachige Kunden, die es vorziehen, ihre Daten in Europa zu speichern Spanien, Lateinamerika (PHL) ww12.autotask.net Spanischsprachige Kunden in Spanien und Lateinamerika
- Geben Sie Ihren Benutzernamen im Format „username@domain.com“ ein, und klicken Sie auf Weiter.
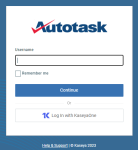
Wenn Single-Sign-On statt 2FA aktiviert ist, werden Sie an Ihren SSO-Anbieter weitergeleitet, um den Anmeldevorgang abzuschließen. Siehe Anmelden mithilfe von Single-Sign-On (OpenID Connect).
- Geben Sie Ihr Passwort ein.
Sperrbenachrichtigung
Ihre Autotask-Instanz enthält eine Sicherheitsfunktion, die Ihr Zugriffsrecht nach einer bestimmten Anzahl erfolgloser Anmeldeversuche sperrt. Standardmäßig wird Ihr Zugriff nach 7 Versuchen gesperrt. Fehlgeschlagene Anmeldeversuche über LiveMobile zählen ebenfalls, und wenn Ihr Zugriff auf Autotask gesperrt ist, ist auch Ihr LiveMobile-Zugriff gesperrt.
Wenn Sie gesperrt sind, müssen Sie auf der Anmeldeseite auf Passwort vergessen klicken, um Ihr Konto zu entsperren, oder Ihren Administrator bitten, es zu entsperren. Siehe Passwort vergessen.
Probleme mit Passwort-Managern von Drittanbietern
Bei manchen Passwort-Managern ist es erforderlich, dass Sie im Feld Passwort rechtsklicken und dann bei der ersten Aufforderung (Benutzername) Benutzername und Passwort ausfüllen, dann rechtsklicken und bei der Passwortabfrage Passwort ausfüllen auswählen.
- Klicken Sie auf Anmelden.
Zu viele aktive Sitzungen
Autotask erlaubt 3 aktive Sitzungen pro Benutzername für Desktop- und Tablet-Geräte. Dadurch können Sie sowohl auf Ihrem Desktop als auch Ihrem Tablet oder Laptop angemeldet sein. Für Ihre Mobilgerätanmeldung oder beim Zugriff auf Autotask über Outlook ist eine aktive Sitzung erlaubt.
Wenn Sie versuchen, sich anzumelden und die zulässige Anzahl an Sitzungen bereits aktiv ist, erhalten Sie eine Nachricht und können eine vorherige Sitzung beenden, um sich anmelden zu können. Sie können außerdem Ihre derzeit aktiven Sitzungen weiterhin verwenden, statt sich erneut anzumelden.
Nach achtstündiger Inaktivität werden Sie automatisch abgemeldet.
Den Status Ihres Autotask-Systems überprüfen
Falls Ihr Anmeldeversuch nicht erfolgreich war, klicken Sie auf den LinkSystemstatus auf der Anmeldeseite, um die Kaseya Servicestatus-Seite zu öffnen. Auf dieser Seite können Sie den aktuellen Systemstatus für alle Datto-Produkte und -Zonen, Informationen zu Incident-Warnungen sowie Details zu bevorstehenden geplanten Wartungen sehen. Klicken Sie auf der Statusseite auf ein Produkt, um den Status der einzelnen Zonen oder Zellen zu sehen.
Sie können außerdem Benachrichtigungen per E-Mail, SMS-Nachrichten, Webhook-Benachrichtigungen oder RSS-Feeds abonnieren, um eine Mitteilung zu erhalten, wenn Datto einen Incident erstellt oder aktualisiert.
- Die Zwei-Faktor-Authentifizierung ist obligatorisch, wenn Single-Sign-On nicht aktiviert ist, und es wird eine zusätzliche Anmeldeseite angezeigt. Geben Sie Ihren Authentifizierungscode ein und klicken Sie auf Überprüfen.
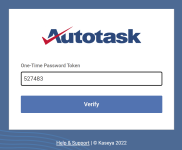
Weitere Informationen über die Zwei-Faktor-Authentisierung
Wenn SSO nicht aktiviert ist, ist bei Autotask eine Zwei-Faktor-Authentisierung erforderlich, und Sie werden aufgefordert, ein Einmal-Passwort einzugeben. Wenn Sie sich bei LiveMobile anmelden oder Outlook öffnen, sehen Sie auch das Dialogfenster für ein Einmal-Passwort.
Autotask unterstützt derzeit die Zwei-Faktor-Authentisierung mithilfe eines Authentifizierungscodes, z. B. Google Authenticator und AuthAnvil (nur für ältere Versionen).
Gehen Sie folgendermaßen vor:
- Geben Sie Ihren PIN-Code oder Ihr Passwort ein, sofern Ihr Anbieter des Authentifizierungsservice dies erfordert.
- Nachdem Sie Ihren normalen Autotask-Benutzernamen und Ihr Autotask-Passwort eingegeben und auf Anmelden geklickt haben, wird die Anmeldeseite für die Zwei-Faktor-Authentifizierung angezeigt.
HINWEIS Da das Outlook-Erweiterungsmodul automatisch Ihren Autotask Benutzernamen und Ihr Passwort übermittelt, wird die Anmeldung für die Zwei-Faktor-Authentifizierung automatisch geöffnet, wenn Sie bestimmte Outlook-Seiten öffnen.
- Wenn es nicht automatisch angezeigt wird, generieren Sie einen Einmal-Passwort-Token auf Ihrem Authentifizierungsgerät.
Der nach dem Zufallsprinzip generierte Passcode erscheint im Textanzeigefeld und bleibt für 30 oder 60 Sekunden sichtbar, je nachdem, welches Gerät oder Programm Sie für die Authentifizierung verwenden.
HINWEIS Einige mobile Anwendungen zeigen keinen Authentifizierungscode an. Stattdessen wird eine Authentifizierungsanfrage angezeigt, und Sie müssen diese Anfrage lediglich akzeptieren, damit der Passcode automatisch eingereicht wird.
- Geben Sie den einmaligen Passcode ein und klicken Sie dann auf Mich Authentifizieren oder auf Anmelden ode bei Outlook auf OK. Wenn Sie einen PIN-Code eingegeben haben, geben Sie den Passcode direkt nach dem PIN-Code im Feld ein. Lassen Sie keine Leerzeichen.
Weitere Informationen zum Einrichten der Zwei-Faktor-Authentifizierung finden Sie unter Zwei-Faktor-Authentifizierung für einen Mitarbeiter verwalten.
WICHTIG Wenn Sie Single-Sign-On aktivieren, wird die Anmeldung vom Identity Provider gehandhabt und die Zwei-Faktor-Authentifizierung, die eingerichtet wurde, bevor SSO implementiert wurde, ignoriert.
- Autotask öffnet Ihre Startseite. Beziehen Sie sich auf Startseite, um zu erfahren, wie Sie Ihre Startseite ändern können.
Wenn Ihr Administrator die Anmeldung bei KaseyaOne aktiviert hat, können sich alle Autotask-Benutzer, deren primäre E-Mail-Adresse mit der eines Benutzers in KaseyaOne übereinstimmt, mithilfe ihrer KaseyaOne-Zugangsdaten in Autotask anmelden. Die Verwendung des KaseyaOne-Logins bietet zentralisierten Zugriff und die nahtlose Navigation zu allen anderen Kaseya-Modulen, bei denen Sie über ein Konto verfügen.
Um Ihre KaseyaOne-Zugangsdaten zu verwenden, gehen Sie wie folgt vor:
-
Geben Sie Ihren Autotask-Benutzernamen ein und klicken Sie auf Mit IT Complete anmelden. Sie werden auf die Anmeldeseite von KaseyaOne weitergeleitet.
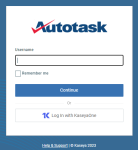
-
Geben Sie Ihre Anmeldeinformationen und Ihren Authentifizierungscode ein. Autotask wird geöffnet.
Das Symbol für das Starten der App wird in der oberen rechten Ecke angezeigt. Von dort aus können Sie ganz einfach zu anderen verbundenen Kaseya-Modulen navigieren.
für das Starten der App wird in der oberen rechten Ecke angezeigt. Von dort aus können Sie ganz einfach zu anderen verbundenen Kaseya-Modulen navigieren.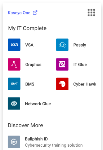
HINWEIS • Benutzer, die sich mit dem einheitlichen Login bei Autotask anmelden, werden von KaseyaOne und allen anderen Modulen abgemeldet, wenn sie sich von Autotask abmelden.
Wenn Sie Single-Sign-On verwenden, werden Sie automatisch zu Ihrem Identity Provider weitergeleitet, wenn Sie zur URL, auf der Ihre Autotask-Anwendung gehostet wird, gehen.
-
Falls Sie bereits bei Ihrem Identity Provider-Konto im gleichen Browser angemeldet sind, wird Autotask geöffnet.
-
Falls Sie noch nicht angemeldet sind, wird die Anmeldeseite Ihres Identity Providers geöffnet. Bitte melden Sie sich an, und klicken Sie dann auf das Autotask-Symbol.
Wenn Sie sich bei LiveMobile anmelden oder das MS Outlook-Erweiterungsmodul öffnen, werden Sie ebenfalls aufgefordert, sich bei Ihrem Identity Provider anzumelden.
Abmelden
Um sich aus Ihrer Sitzung abzumelden, klicken Sie im Benutzermenü in der rechten oberen Ecke der Autotask-Seite auf Abmelden.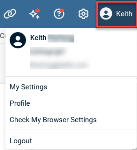
HINWEIS Nach achtstündiger Inaktivität werden Sie automatisch abgemeldet.